很多用户不太喜欢Win10右下角的语言栏显示出来,还有输入法图标,那么如何隐藏这个图标呢?这里小编分享下绝对可用的方法。
Win10隐藏语言栏步骤如下:
1、从开始菜单打开“设置”,选中“时间和语言
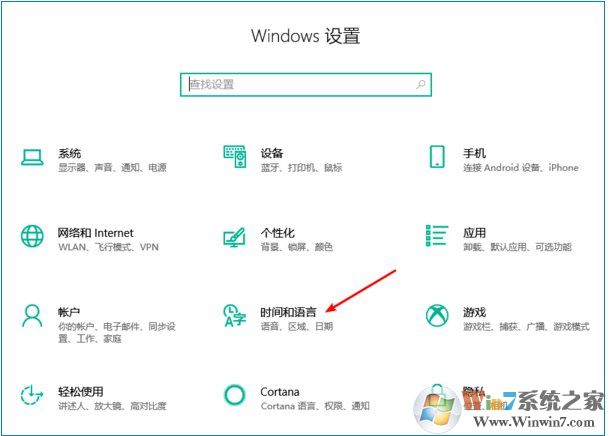
2、左侧选择“语言”并在右则找到【拼写、键入和键盘设置】点击进入;
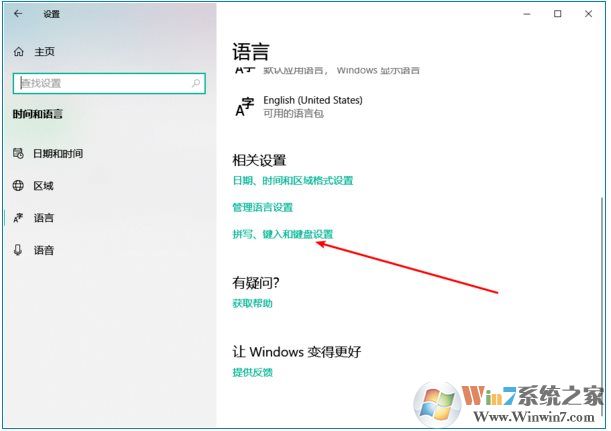
3、接下来选择“高级键盘设置”
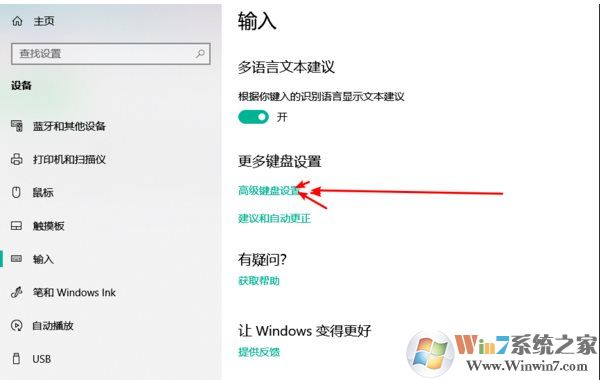
4、这里我们可以看到输入法图标设置,取消勾选“使用桌面语言栏”这一项;
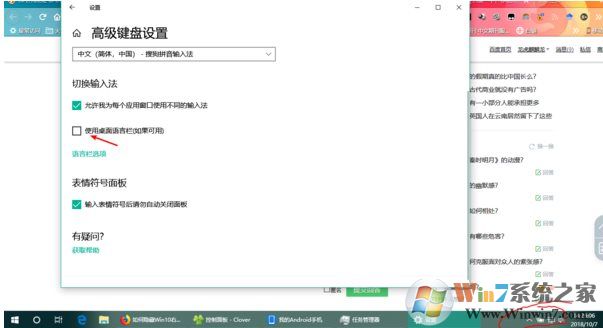
5、接下来我们还要去掉右下角的输入法图标,进入设置——个性化;
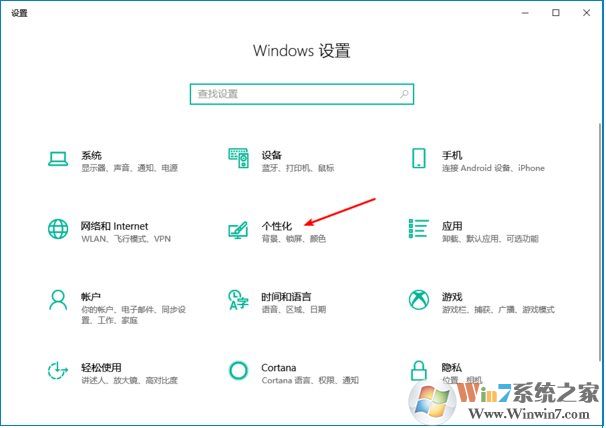
6、点击左侧的任务栏;然后点击右边的打开或关闭系统图标;
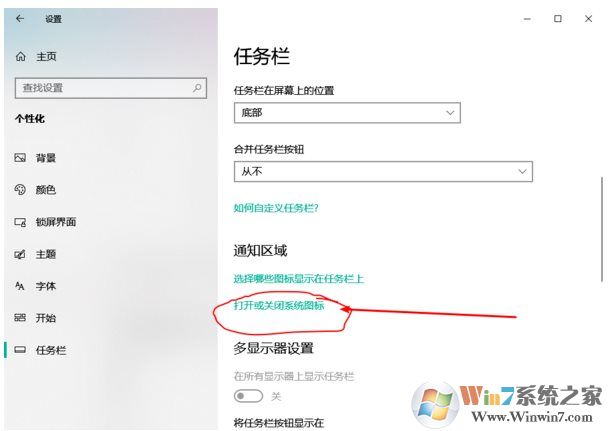
7、这里我们可以看到输入指示这一项,这里大家知道该怎么做了,开关,关闭即可。
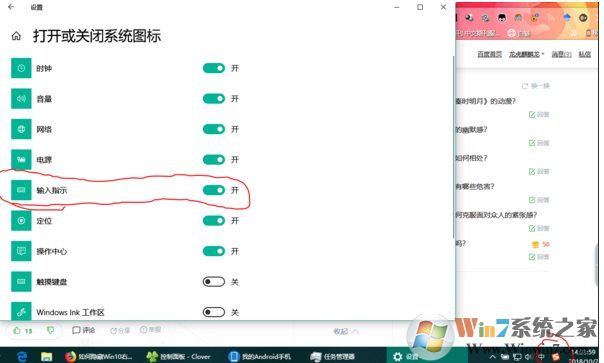
分享到:

