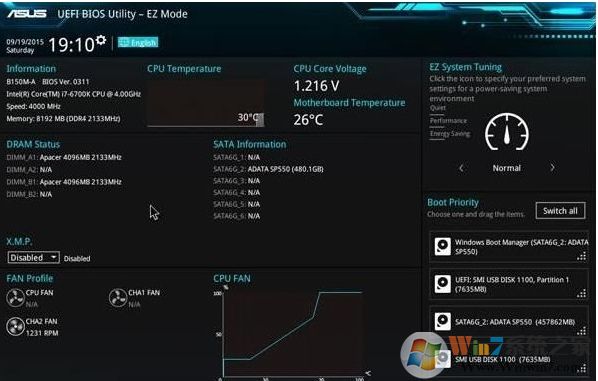
华硕B360无法识别NVMe固态硬盘原因分析:
部分SATA接口和NVMe通道会有占用的情况,具体哪个口不一定,华硕主板PCIE通道占用最后2个SATA通道,具体需要参考说明书;另外一个原因就是由于有些网友在安装系统时bios选择了legacy传统模式,却又把m.2固态硬盘改成了mbr格式,这样就导致安装系统后bios无法认别m.2固态硬盘且系统引导不了,最佳处理方式就是把bios中的引导模式改成uefi,分区类型改成gpt分区再安装系统即可在bios中认别m.2固态硬盘。
第一个解决方法:
我们需要把其他硬盘非NVME的SATA接口接到别的SATA口上(如原来你插在SATA1,那么试试SATA2) 否则会和NVME硬盘占用一个通道 具体可以看你的主板说明书 我的是SATA 5 SATA被NVME占用 所以不能插其他的硬盘或者SATA 设备

第二个解决方法:
第二种情况一般是由于有些网友在安装系统时bios选择了legacy传统模式,却又把m.2固态硬盘改成了mbr格式,这样就导致安装系统后bios无法认别m.2固态硬盘且系统引导不了,最佳处理方式就是把bios中的引导模式改成uefi,分区类型改成gpt分区再安装系统即可在bios中认别m.2固态硬盘,下面教大家详细第二种方法。
1、重启电脑按esc或f8进入BIOS设置,将bios改成简体中文,然后按F7进入高级模式,如下图所示;
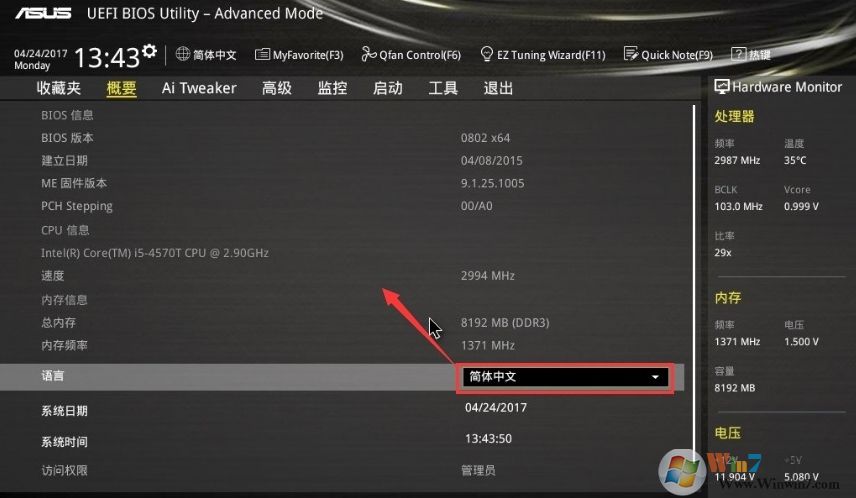
2、进入高级模式后,按→方向键移动到"启动"选项,如下图所示;
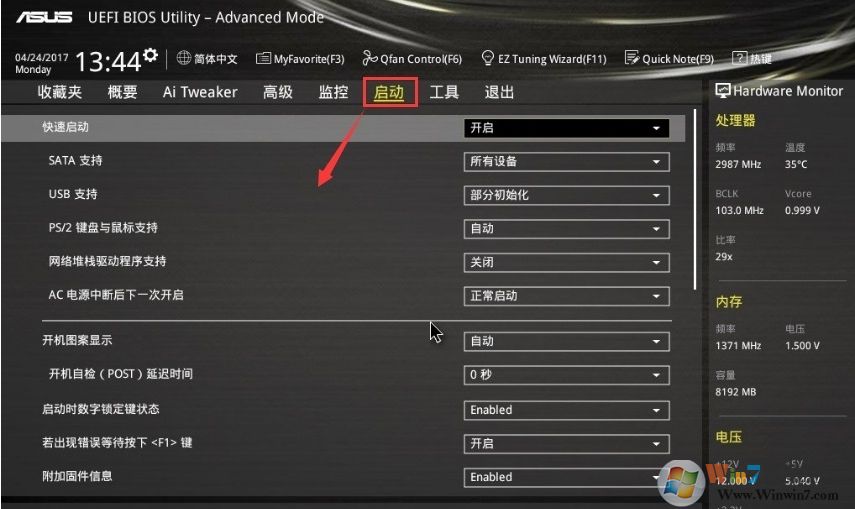
3、我们往下拉,然后进入csm(兼容性支持模块),如下图所示;
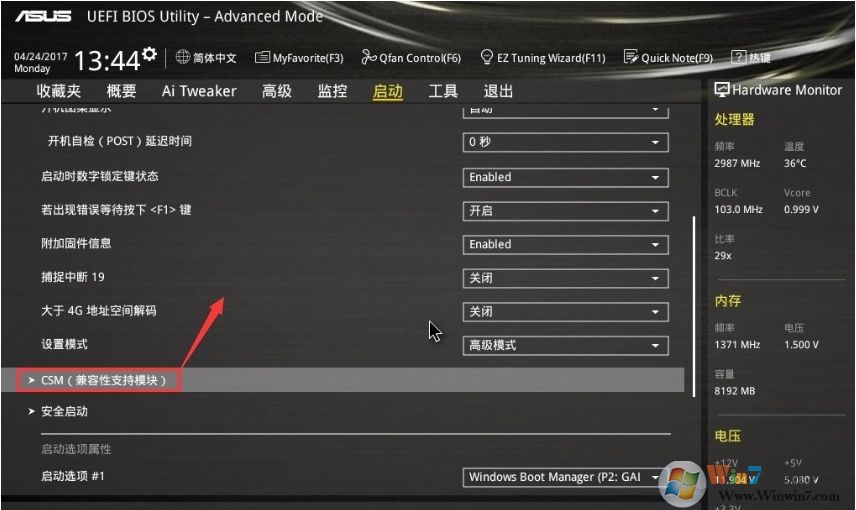
4、进入后开启兼容模式和uefi引导,这里比较重要,如果是m.2固态硬盘,这里一定要采用uefi模式并且分区类型要改成gpt(guid)分区,然后按F10保存设置;
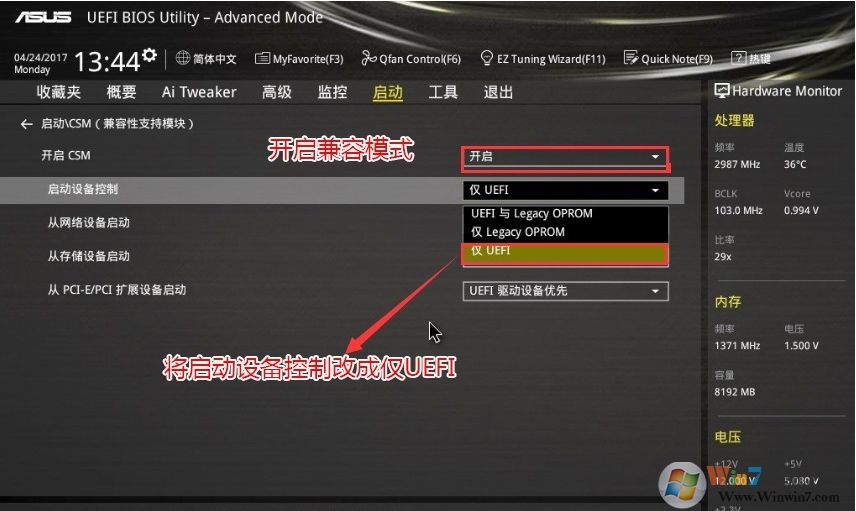
5、把刚制作好的U盘启动盘插入到机器上,重启按ESC选择识别到U盘启动项,回车;
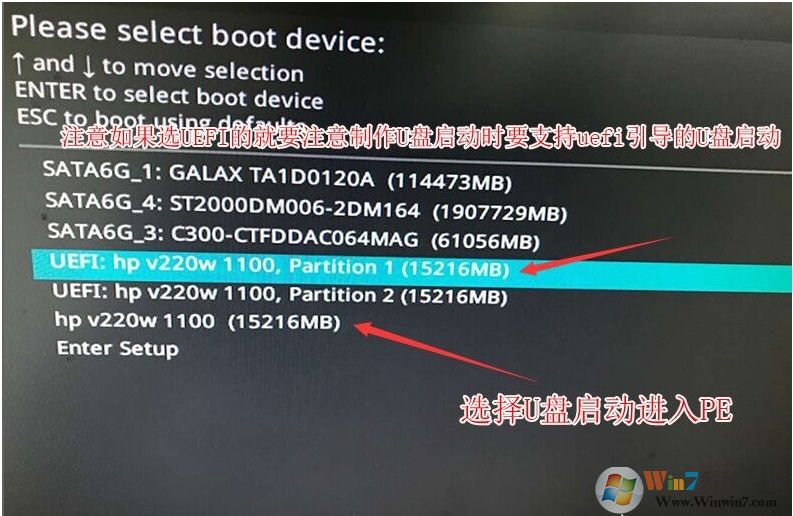
分区转换:
1、U盘启动到PE系统之后,我们运行桌面上的“分区工具diskgenius”,然后在左侧选中我们要操作的硬盘
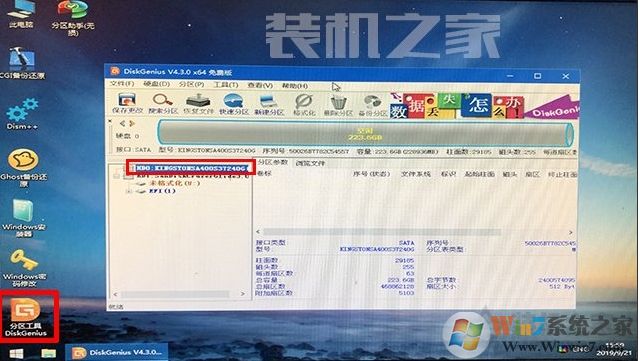
2、点击分区工具最上方的“硬盘”选项卡,弹出菜单之后点击“转换分区表类型为GUID格式”,如下图所示。
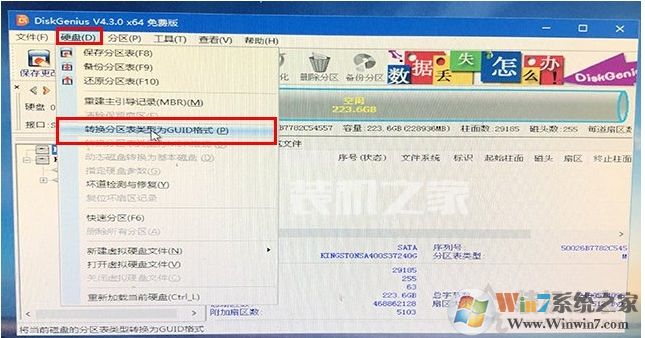
3、出现警告之后直接选择“确定”,如下图所示。
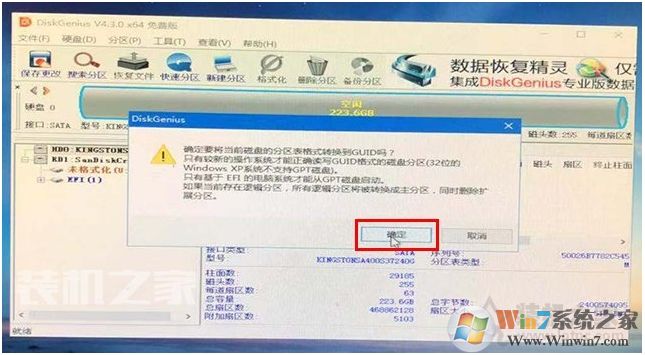
4、转换后,我们需要先保存一下,点击左上保存设置按钮,如下图所示。

5、然后再保存一下“是”。
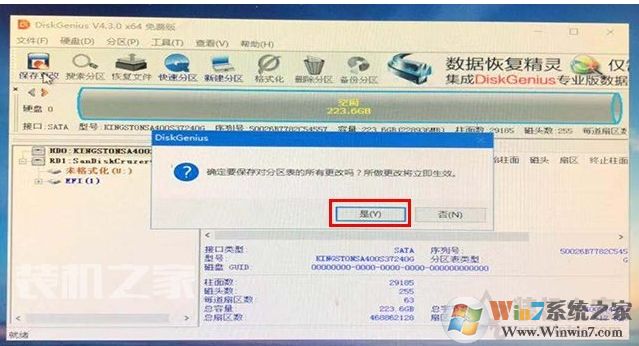
6、这时我们就可以使用快速分区功能,点击快速分区按钮,如下图所示。

10、经过刚刚的“转换分区表类型为GUID格式”设置之后,现在分区的分区表类型已经是GPT格式了。我们设置想要分区的数目,例如我想要分两个区,点击自定选择2个分区,系统C盘分了80G,剩下空间留给了D盘。默认勾选“创建新ESP分区”以及“创建MSR分区”。对于固态硬盘,最好要4K对齐分区,选择4096扇区
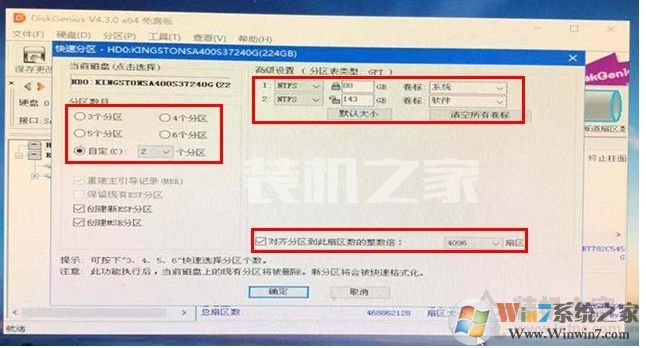
很快Diskgenius就可以把分区分好了,此时已经是GPT分区模式了,大家想要装系统的就可以安装到C盘了。
分享到:

