步骤一:开启IIS+FTP
1、首先在搜索框搜索: 启用或关闭 Windows 功能,打开(也可以先打开控制面板—程序—启用或关闭windows功能)
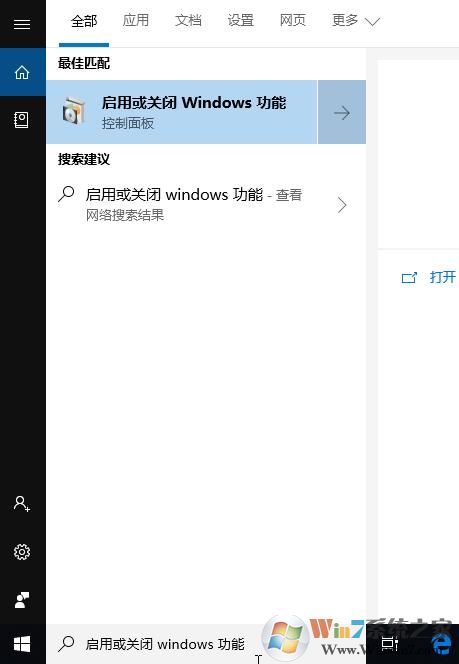
2、然后在功能中勾选如下图。
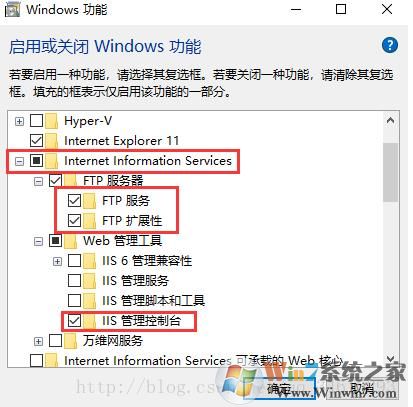
步骤二:搭建+设置FTP站点
1、添加完IIS和FTP组件之后,在搜索框搜索 IIS打开IIS管理器;
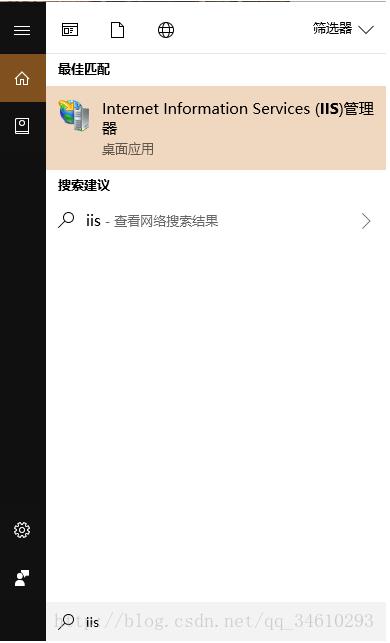
2、然后打开了IIS管理器右击网站添加FTP站点
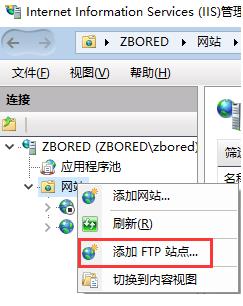
3、然后输入站点名称和作为FTP的目录
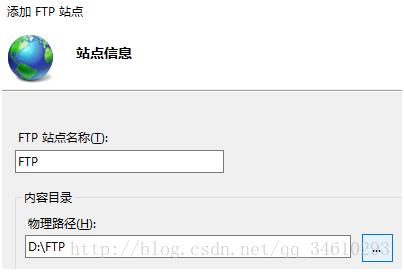
4、IP地址填FTP本机IP,选择无SSL (如果有域名绑定的话也可以绑定域名)
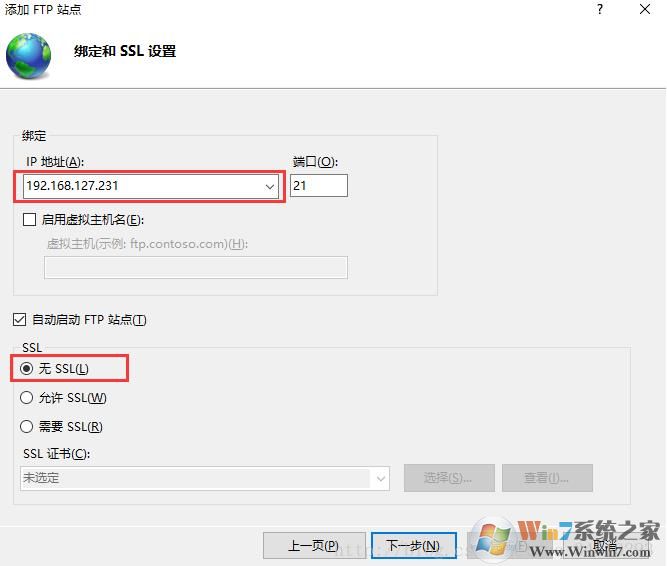
5、根据需要选择身份验证,授权与权限
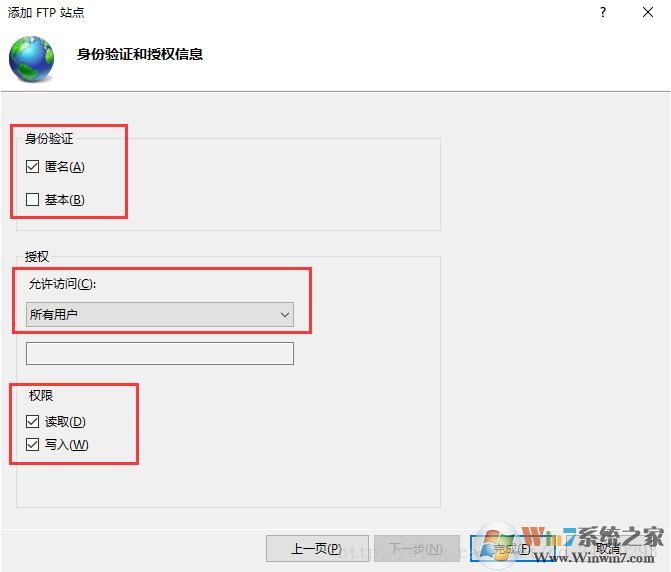
6、控制面板>系统和安全>防火墙>允许应用或功能通过Window防火墙>…

7、点击更改设置,勾选FTP服务器&专用&公用
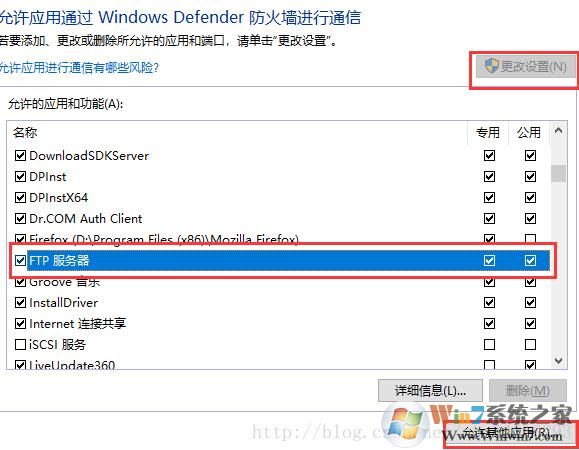
8、点击允许其它应用,选择C:\Windows\System32\svchost.exe(下面图片后截的,选错了)然后添加,最后确定。
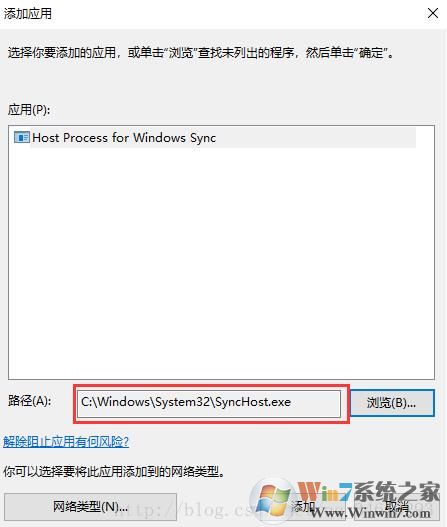
9、到这里Win10 FTP搭建和设置完成了,我们可以通过浏览器、资源管理器、FTP软件来访问你的Win10 FTP服务器。
分享到:

