Win10取消唤醒密码步骤:
方法一:设置停用唤醒密码
1. 使用快捷键“Win + I”打开Windows设置,选择“帐户”。
2. 点击左侧的“登录选项”。根据“需要登陆”底下的选项,若希望电脑唤醒时不需要登录,选择“从不”;若要登录,则选择“从睡眠中唤醒电脑”。
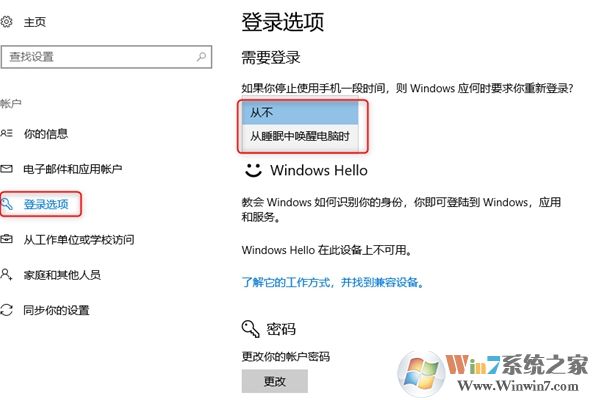
此方法十分简单,但如果你使用笔记本电脑,该设备通过电池运行的时候,建议你参考以下方法。
方法二:通过组策略编辑器启用或停用Windows 10睡眠唤醒密码
1. 按组合键“Win + R”打开运行框,输入:gpedit.msc,按Enter键来打开“组策略编辑器”。
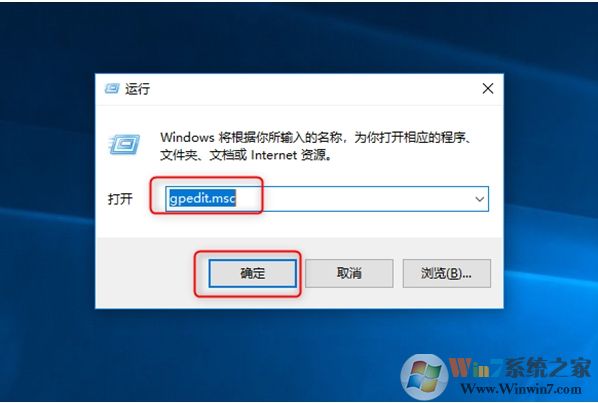
2. 在左侧窗格中,依次选择:计算机配置\管理模板\系统\电源管理\睡眠设置。
3. 双击右侧的“唤醒计算机时需要密码(接通电源)”或者“唤醒计算机时需要密码(使用电池)”,根据你的设备状态而定。
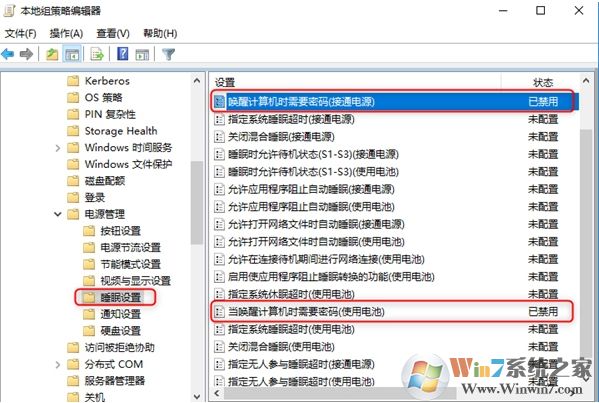
4.根据个人需求,选择“已启用”或者“已禁用”,再按“确定”即可。
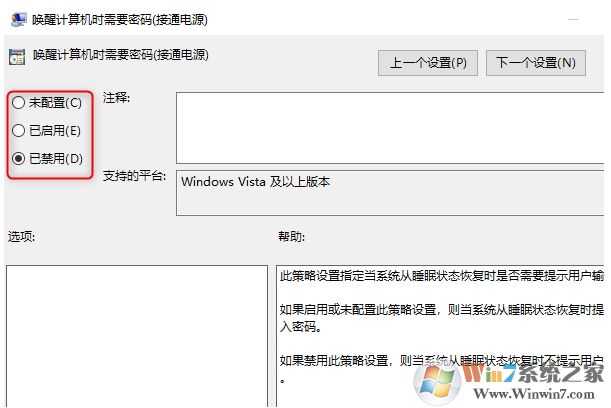
以上两种方法都可以取消Win10在睡眠之后唤醒时的密码输入登录界面~从而方便用户操作。
分享到:

