方法一:使用功能键重新开启触摸板
你的触摸板可能是被关闭了,按住“Fn”键的同时按下每个功能按钮(“F”键)上的一个符号,看起来可能是您的触摸板,看是否重新开机。(请记住,您可能会以这种方式关闭屏幕,所以只要再次按下该按钮,就可以了。)
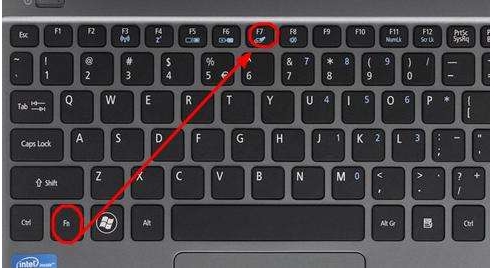
如上图可以使用FN+F7关闭和开启触摸板。
方法二:删除其他鼠标驱动程序
你可能在这个电脑上插过不少USB鼠标,从来都没有删除过它们的驱动,这些驱动有时可能会和触摸板驱动不兼容,(有些鼠标驱动程序甚至可以自动禁用触摸板!)
转到设备管理器,单击“鼠标和其他指点设备”旁边的箭头,然后右键单击并卸载鼠标,直到触摸板再次开始工作。笔记本电脑在过去,从来没有删除他们的司机?如果是这样,那么他们的驱动程序有可能会干扰您的触摸板。(有些鼠标驱动程序甚至可以自动禁用触摸板!)转到设备管理器,单击“鼠标和其他指点设备”旁边的箭头,然后右键单击并卸载鼠标,直到触摸板再次开始工作。
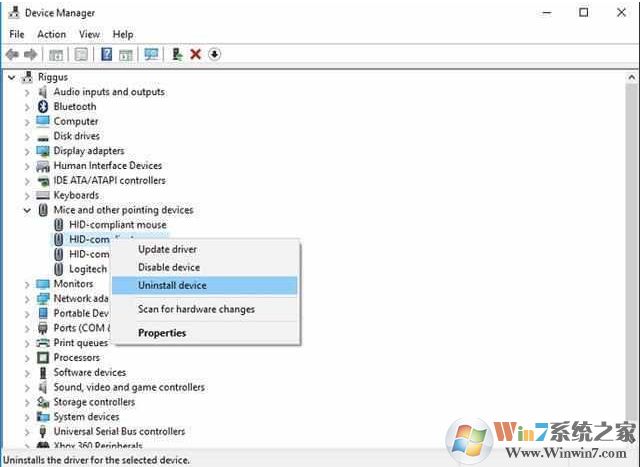
方法三:更新触摸板驱动,或滚回到旧的驱动
1、打开设备管理器,然后单击列表中的触摸板(可能称为Dell TouchPad,Lenovo TouchPad,Synaptics或类似的,具体取决于PC的品牌),并确保已经启用。如果是,请点击“更新驱动程序”,查看是否有任何可能有帮助的更新。戴尔 TouchPad,LenovoTouchPad,Synaptics等等,具体取决于您的个人电脑的品牌),并确保它已被启用。如果是,请点击“更新驱动程序”,查看是否有任何可能有帮助的更新。
最后,很多人报告说,在获得Windows 10之后,他们的触摸板停止工作,这意味着您的触摸板的W10驱动程序可能是行为不端。在设备管理器中,右键单击您的触摸板,然后单击“属性”和“回滚驱动程序”,以查看驱动程序的先前版本是否解决了此问题。Windows 10,这意味着您的触摸板的W10驱动程序可能是行为不端。在设备管理器中,右键单击您的触摸板,然后单击“属性”和“回滚驱动程序”,以查看驱动程序的先前版本是否解决了此问题。
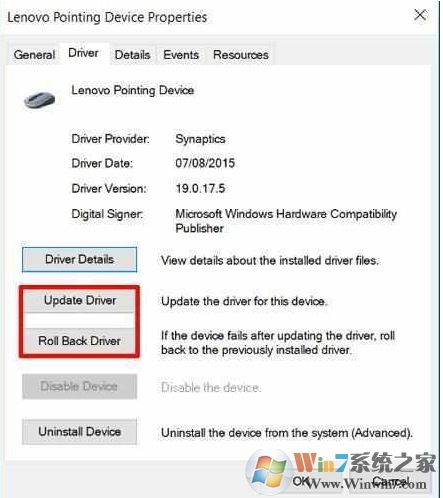
通常通过以上几个方法来解决触摸板问题,当然关于驱动,大家也可以到电脑官网下载驱动进行安装则更好一些。

