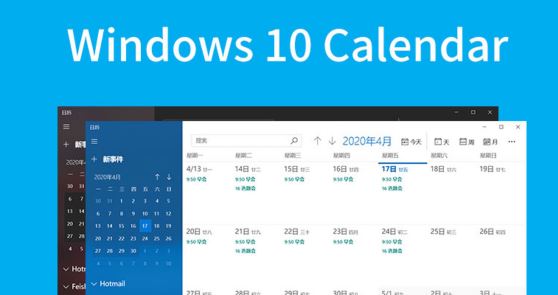
win10添加CalDAV账户的方法
1、打开「日历」里的设置,选择「管理帐户 - 添加帐户」,在弹出的对话框中,选择「iCloud」;

2、在这里填入一个 iCloud 帐户邮箱,你可以自己随便起一个占位用的 XXXX@iCloud.com,密码也随便填写一个,点击登录。
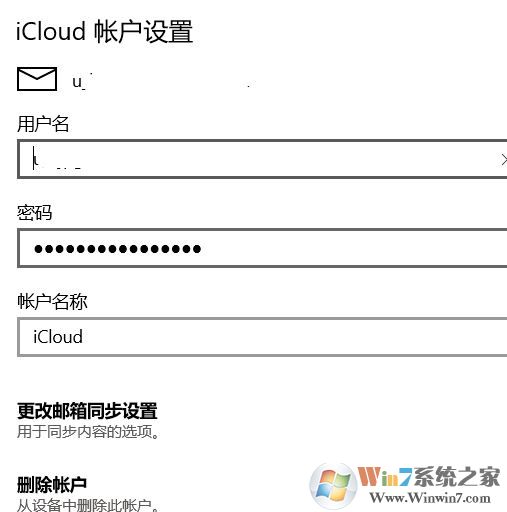
3、添加完成后是无法连接的,回到设置里的「管理帐户」,找到你刚刚添加的 iCloud 帐户,点击打开设置,填写 CalDAV 服务的用户名和密码在对应位置(填写的时候记得把 iCloud.com 去掉),填好后点击「更改邮箱同步设置」。
在设置中,在同步选项中关闭「电子邮件」,然后根据你需要设置的服务选择是否开启日历(CalDAV)和联系人(CardDAV),接着点击下方的高级邮箱设置。
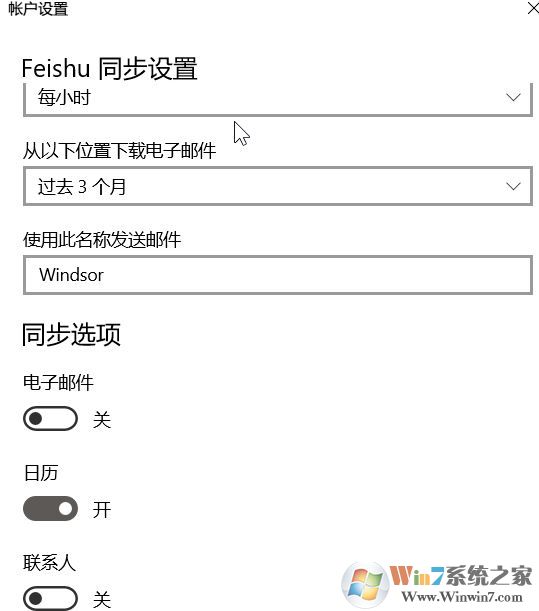
4、在电子邮件服务器的地方都填入 localhost,在下方的联系人服务器和日历服务器中填上服务提供的服务器地址。
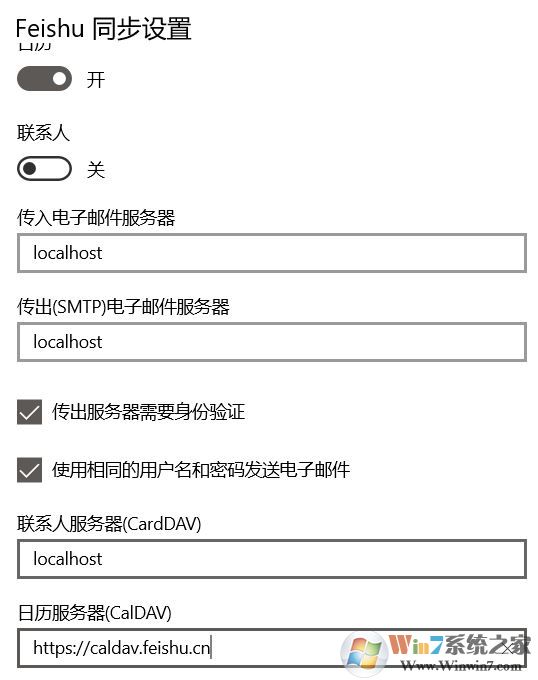
稍等一会儿,「日历」就会自动把日历同步到本地!
以上便是winwin7小编给大家分享介绍的win10添加CalDAV 账户的方法!
分享到:

