方法一:Windows自带卸载软件
1、从开始菜单打开控制面板,如果是Win10搜索控制面板(也可以在应用和程序中卸载)
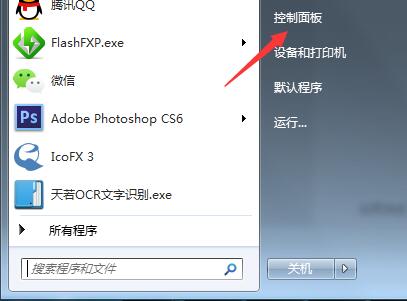
2、打开控制面板之后点击卸载程序;
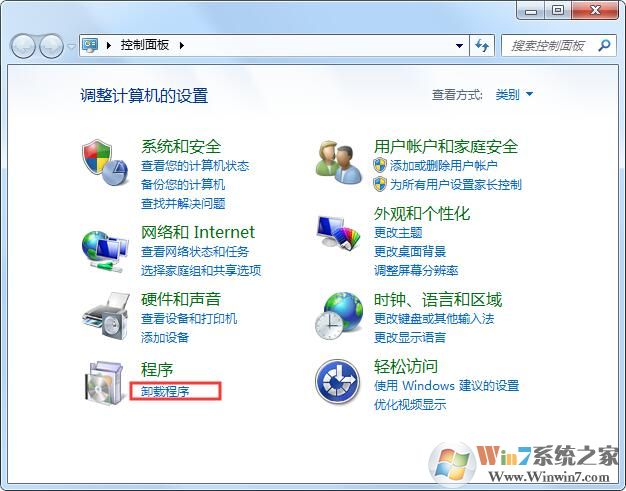
3、在软件列表中找到软件右键点击开始卸载;
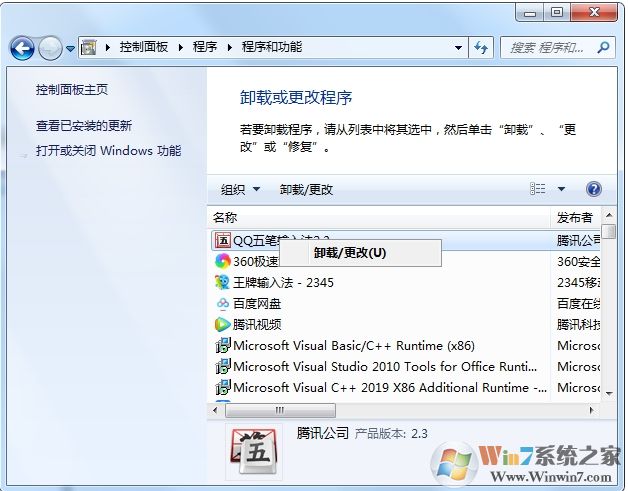
方法二:软件自带卸载
1、右键点缶软件图标属性打开,然后点击打开文件位置;
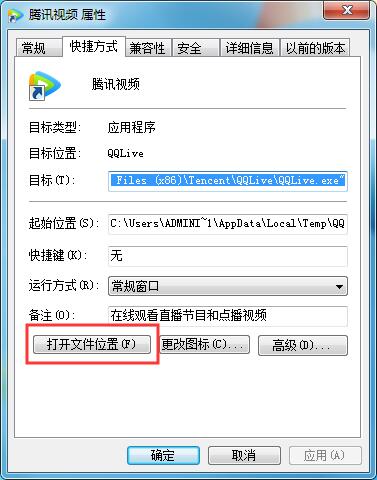
2、找到:Uninstaller.exe类似的文件双击打开就是卸载程序了。
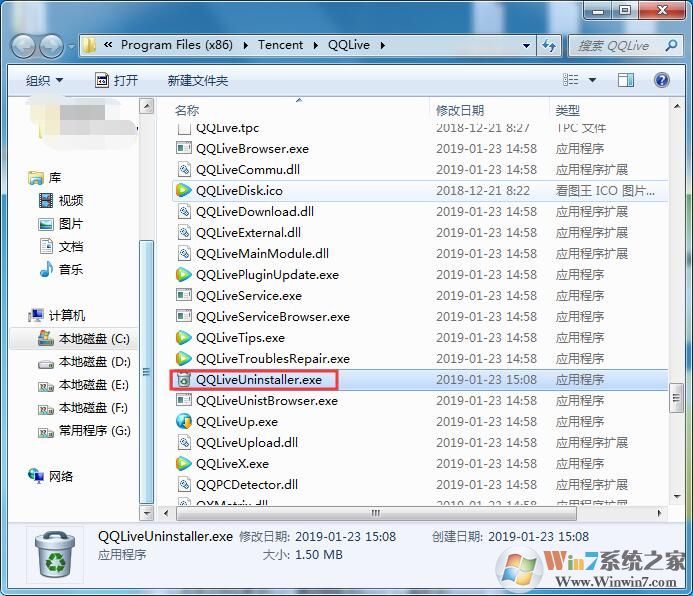
PS:如果是绿色软件,那么通常会有绿化、卸载的程序。
方法三:第三方软件管理
如360软件管家,我们可以在卸载中一键卸载不需要的软件,也是十分方便的。
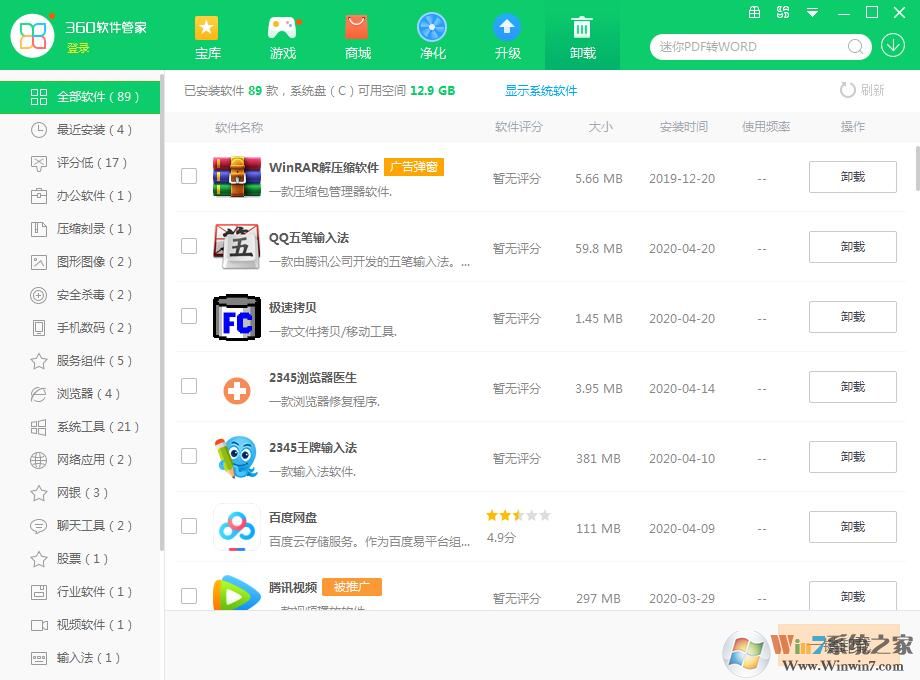
除了以上方法之外,还有一些软件提供官方的卸载工具,也是十分有用的,大家不防学习一下哦。
分享到:

