方法一:系统自带清理
Win10系统自带清理,可以清理基本层面的垃圾文件。
1、打开我的电脑,右键点击C盘,属性;
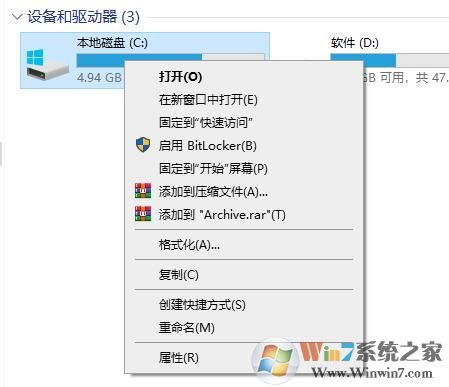
2、然后再点击磁盘清理功能。
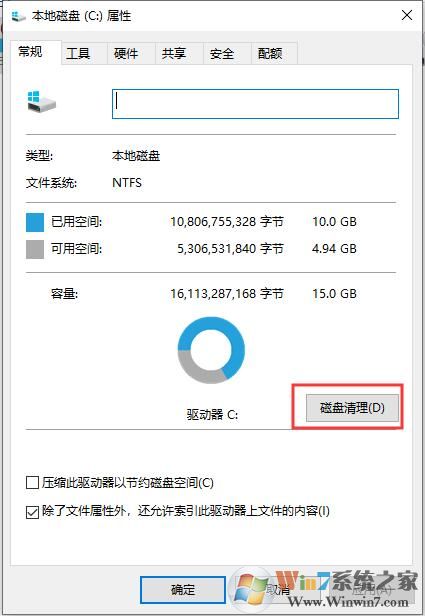
3、接下来再点击清理系统文件;
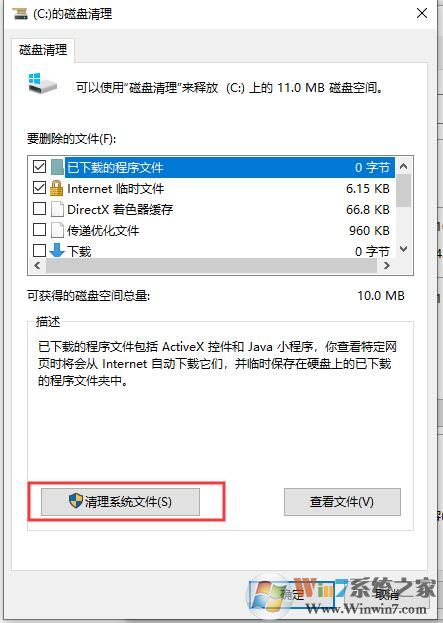
4、勾选你要清理的文件类型,然后点击确定,这时会弹出确定框,然后点击确定即可。
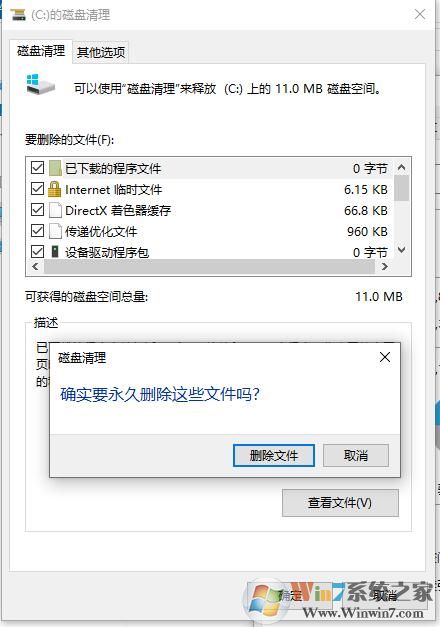
这样基本的垃圾就清理干净了。
如果要更深层次的清理C盘垃圾,那么我们就需要使用清理工具了。
步骤如下:
1、首先下载Dism++工具,本站有提供下载:Dism++(最实用的Windows10设置优化工具) 10.1.1000.80
2、解压之后运行 dism++ 64或是x86 根据你的系统位数而定;
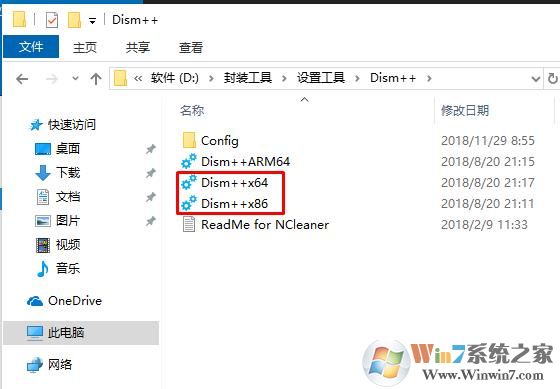
3、选择空间回收,然后勾选你要清理的项目,点击扫描按钮
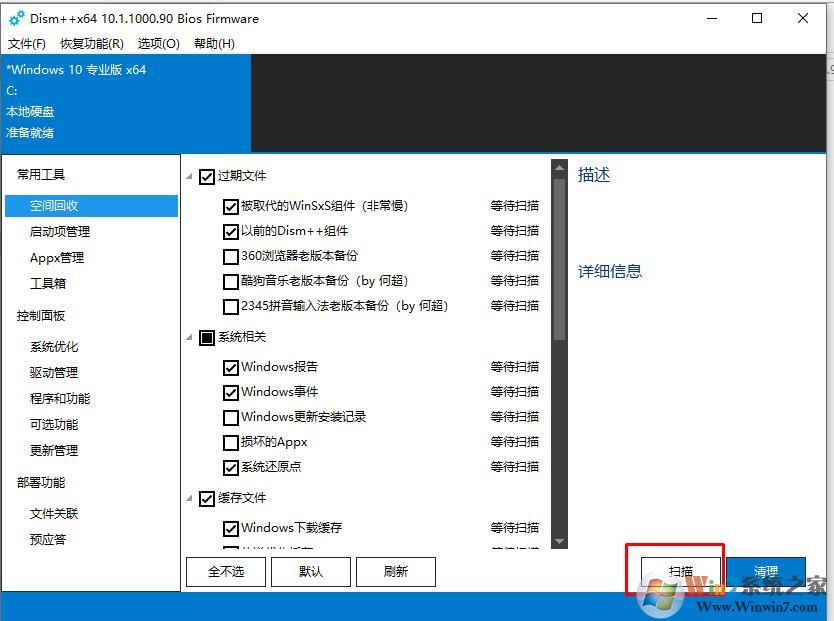
4、扫描一会完成之后,我们可以看到扫描出来的一些垃圾大小,点击清理就可以清除了。通常能释放1G到几个G不等的空间
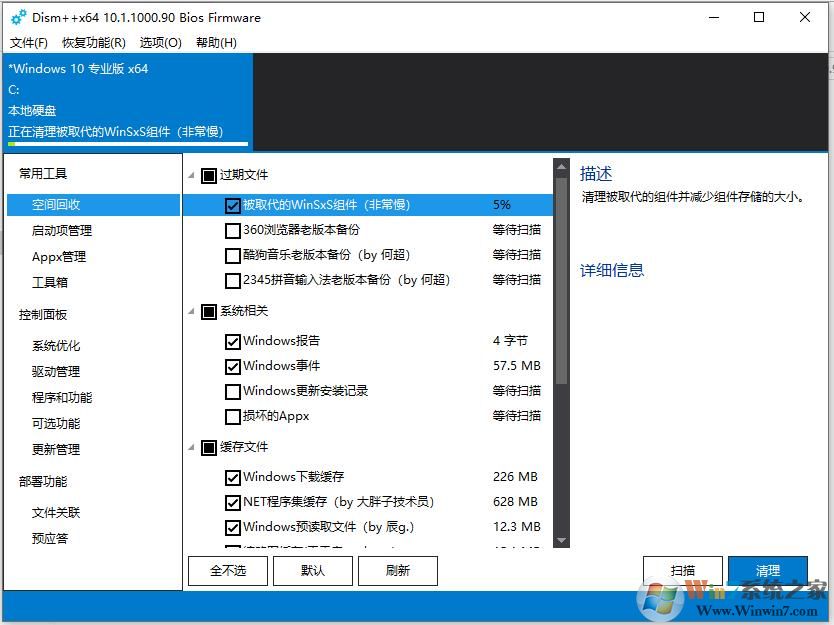
5、清理完成,我们可以看到,清理了1.28G左右的空间,还是十分可观的。
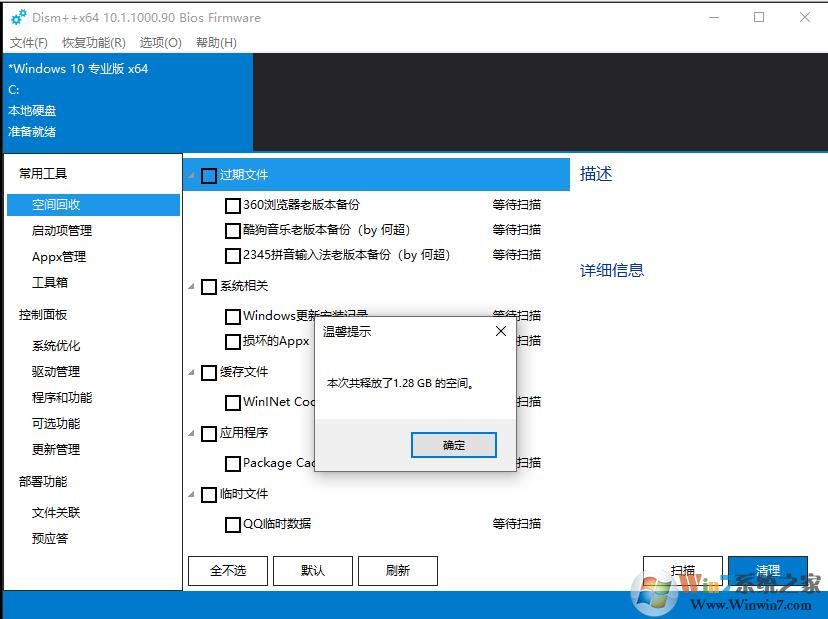
怎么样,清理效果是不是一级棒,这时我们再看看C盘,可用空间已经多了很多了,如果又满了,过段时间再清理一下就好了。
以上两种方法都非常不错,第二种方法使用工具,清理的更加彻底,释放的空间也多很多,有需要的朋友可以试试。
分享到:

