Win10系统在局域网中开启共享之后方便用户传输文件、共享文件,但是共享有时也会带来风险,蠕虫病毒,这时如果你为了安全不想要共享时我们可以通过关闭默认共享的方法关闭不需要的共享,下面小编就分享下Win10默认共享关闭的操作方法。
关闭默认共享方法一:
1、右键桌面上的计算机图标,点击管理选项;

2、接着,在系统工具里的共享文件选项,在右边会列出共享的内容,选择你要停止的共享,右键,选择停止即可。

关闭默认共享方法二:
1、依旧是打开计算机右键,打开管理选项,然后再左侧的树状列表里找到服务选项,双击打开;

2、然后,在右侧的服务列表里,找到server服务,停止掉这个服务即可。

关闭默认共享方法三:
1、可以按住Win+R键,调出运行模式,出入cmd,进入命令行界面;

2、现在,我们执行net share查看共享,然后使用net share 名称 /del,可进行关闭;

3、最后,我们需要知道,如果你需要再度开启共享,比如说某个文件的共享,可以右键该文件,选择共享,并做好相应的参数配置即可。
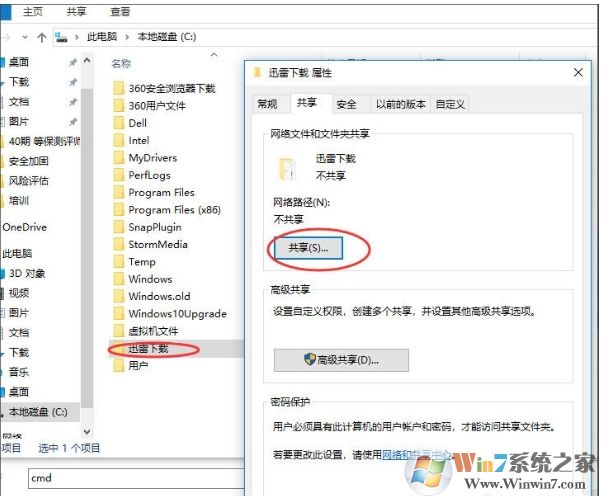
通过上面小编分享的步骤进行操作,完美关闭默认共享,有需要的朋友可以学习一下电脑公司小编分享的教程,更多教程可以在本站进行搜索!
分享到:

