HEIC格式图片是Apple的IOS 11系统中的HEVC和HEIF取代原始视频和照片的H.264和JEP格式,在电脑上很多看图软件都无法打开,此时我们如何把HEIC格式转换成JPG格式呢?在Win10中就可以完成,下面一起来看看小编分享的教程吧。
Win10系统把HEIC格式转换成JPG格式的方法:
HEIF Utility就是专为在Windows系统下查看和转换HEIF图片而生,它既能够查看heic格式的HEIF图片,又能够把HEIF图片转换为jpg格式。
运行HEIF Utility需要Windows系统中安装有Microsoft Visual C++ 2015,如果没有,下载的HEIF Utility程序包里面的extra目录下就有安装程序,安装之后再运行HEIF-Utility.exe就能够正常打开HEIF Utility实用工具了。如图:
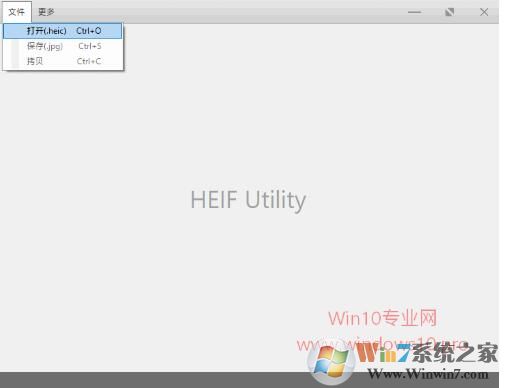
点击“文件 - 打开(.heic)”,找到你电脑中保存的HEIF图片就能够正常查看了。在窗口的左下角会显示“图片信息”按钮,点击即可查看HEIF图片的详细信息。如图:
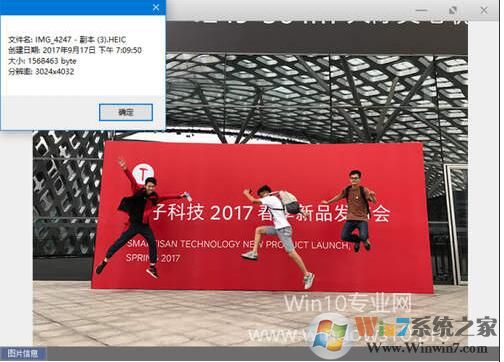
点击“文件 - 保存(.jpg)”就能够把当前查看的这张HEIF图片转换为.jpg格式保存起来。
如果想要批量转换.heic图片为.jpg图片,那么可以点击“更多 - 批量转换”即可打开批量转换窗口,点击+号按钮可以批量添加待转换的.heic图片。
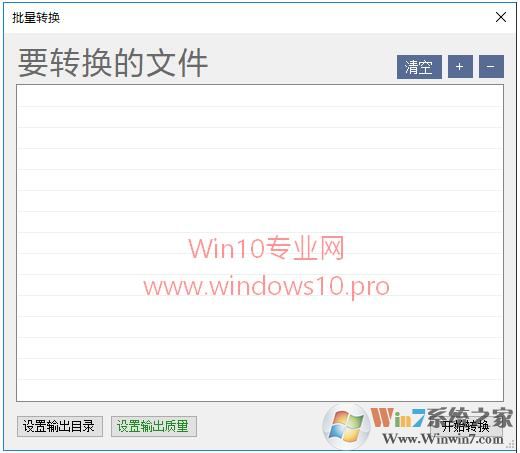
设置好输入目录和转换成的.jpg图片图片的质量,然后点击“开始转换”就可以了。如图:

转换之后我们就可以使用任意设备、软件来打开这些图片了~这样使用上会方便很多。

