提示:您需要扩展用户账户控制访问权限才能获取 FPS 信息。请求访问权限,然后重新启动您的电脑,让更改生效。还是不明白的话,可以点击更多信息。

实时显示FPS这项功能属于win10系统内置的功能,无论兼容性还是准确性都很出色,但由于权限缘故,首次使用需要进行一个简单的设置
设置方法如下:
1、Win + G 组合键,可以快速打开Xbox Game Bar(游戏栏);
2、性能模块,切换到FPS,然后点击请求访问权限 ;
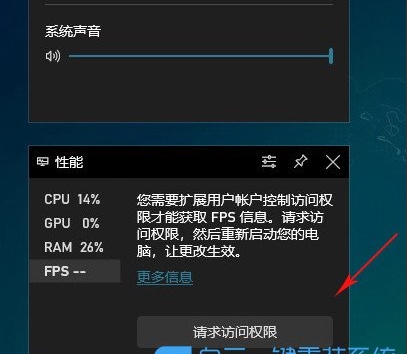
3、Xbox Game Bar(游戏栏)提示的用户账户控制窗口,你要允许此应用对你的设备进行更改吗?点击是即可;
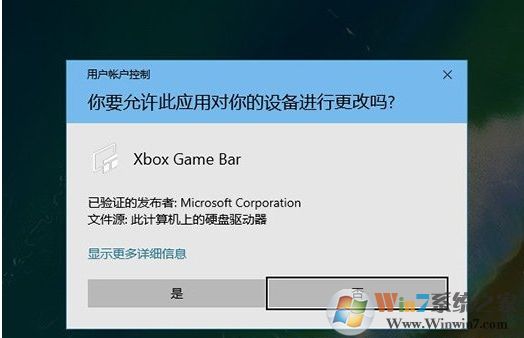
4、接着,还要重启电脑;
5、Win + G 组合键,将性能模块移动到合适的位置,点击锁定,将其固定在桌面上;
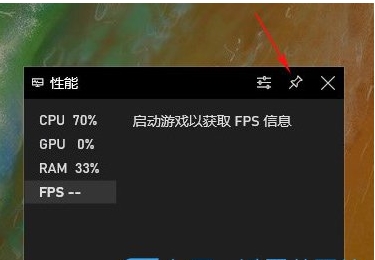
6、再打开游戏,切换到FPS,就可以正常开始监测了;

最后,Xbox Game Bar(游戏栏)默认会显示FPS、平均FPS、动态曲线三组参数,同时还有CPU、GPU、RAM等其他监测指标,用户可以通过点击面板右上方的设置按钮,手工调整这些监控项。包括监测指标、主题色、背板透明度等都可以定义
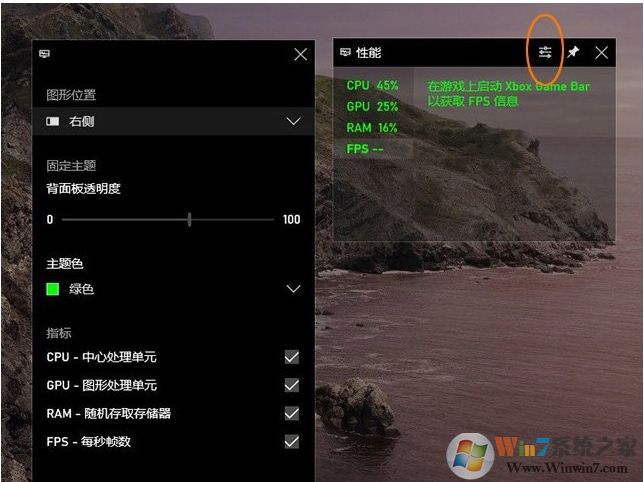
除了默认样式外,Xbox Game Bar(游戏栏)还提供了其他几组外观。同时你也可以点击快捷按钮,隐藏曲线图
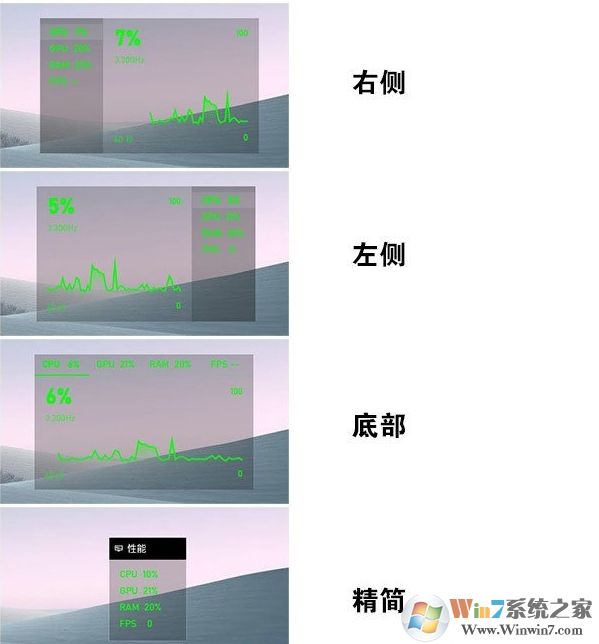
显示这些FPS等信息之后,我们在游戏时也可以更另直观的查看游戏时的资源占用~方便用户更好的进行游戏。
分享到:

