大家在平时使用电脑过程中,经常会遇到磁盘空间不够,那是因为系统垃圾过多,系统中的临时文件和系统垃圾没有及时清理所造成的。使用win10系统磁盘清理和整理磁盘碎片可以减少系统垃圾,加快加快运行速度。可能大家就会问了,win10磁盘清理功能在哪里?我们该如何使用它呢?其实,win10自带清理功能使用方法和win7差不多,比较简单说不上难。
第一步、桌面找到“这台电脑”(其中win7和win8是计算机),鼠标双击打开。

第二步、选择想要清理的磁盘使用鼠标右键单击,在跳出的菜单界面中选择“属性”。
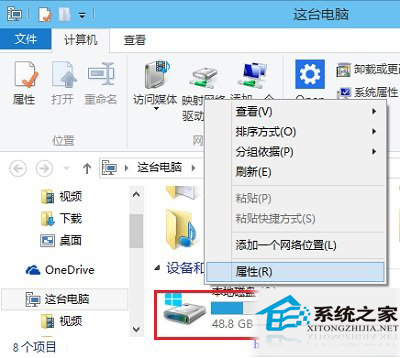
第三步、在打开的磁盘属性界面,找到并点击“磁盘清理”
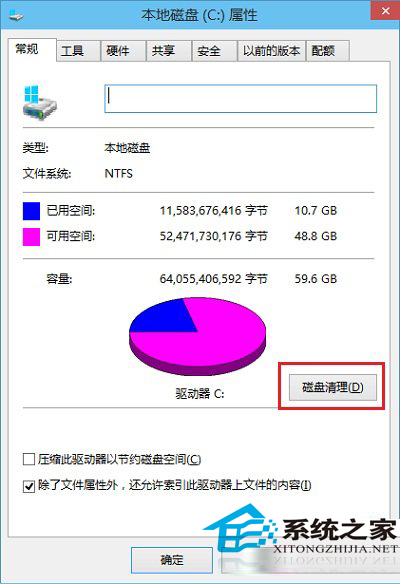
第四步、接下来系统就会自动进行磁盘清理工作,并出现“磁盘清理”进度提示界面。
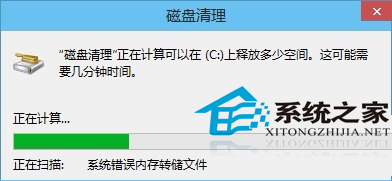
第五步、在选择的磁盘清理界面,系统会列出可以删除的文件列表,此时我们需要找到图中标出的“清理系统文件”并且点击它。
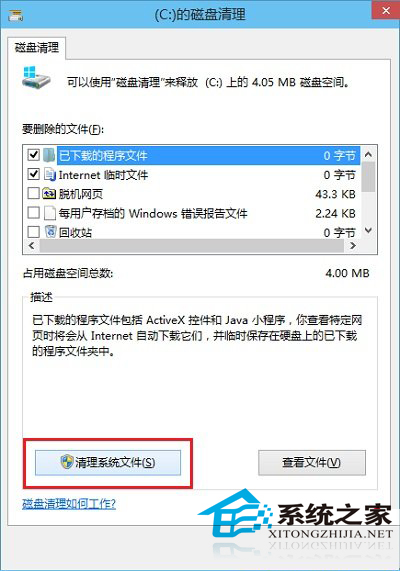
虽然现在有很多第三方软件可以清理优化磁盘,但是win10自带清理工具也足以解决这一问题,并不需要借助外力。如果不想退化成为系统菜鸟,那我们就多多使用系统自带功能吧。

