网卡在电脑中显示为本地连接或是以太网,通常IP地址是自动获取,或是用户为其指定一个,那么有些特定的情况下可能需要使用两个不同的IP地址,那么如何设置呢,下面小编和大家分享下同一网卡使用多个IP地址设置方法
设置步骤如下:
1.右键点击桌面右下角的网络图标,选择“打开网络和Internet设置”:
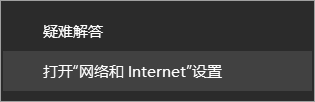
2.选择“更改适配器选项”:
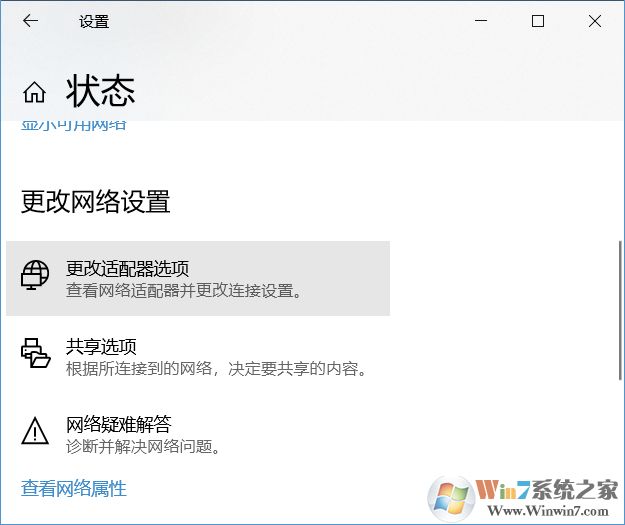
3.右键单击当前使用的网卡,选择“属性”:
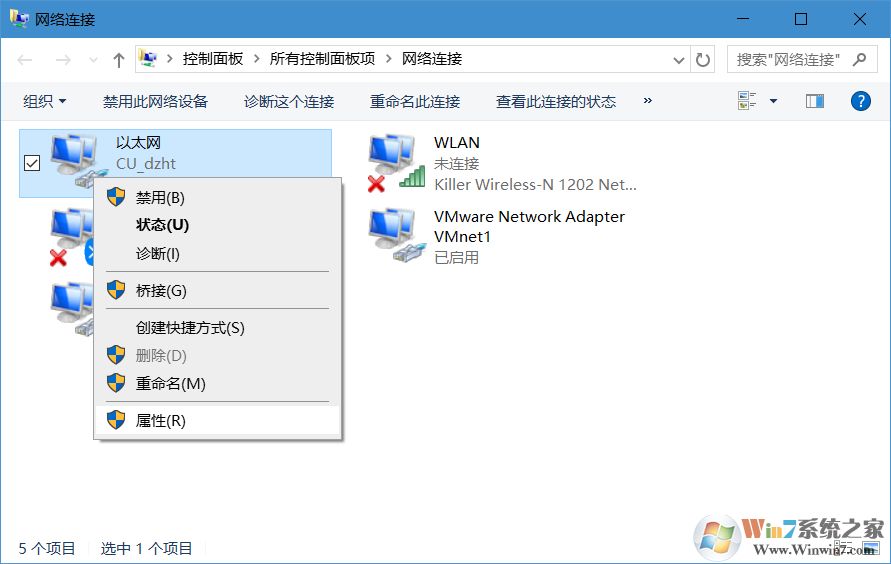
4.双击“Internet协议版本4(TCP/IPv4)”:
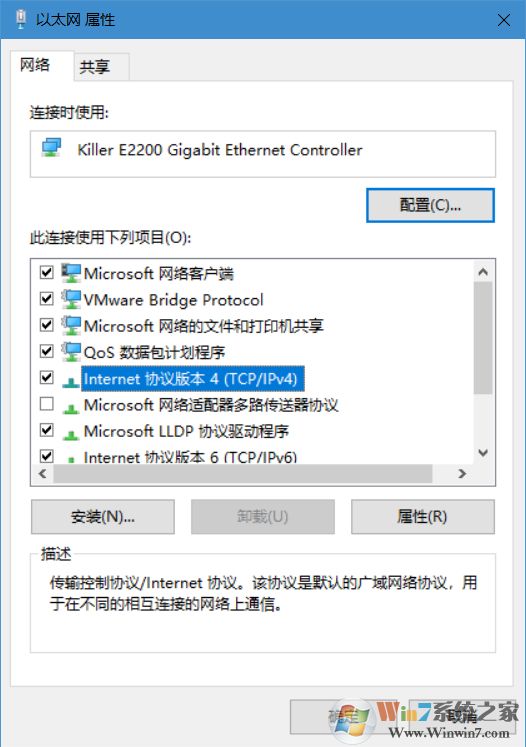
5.把原来的IP等信息填上:
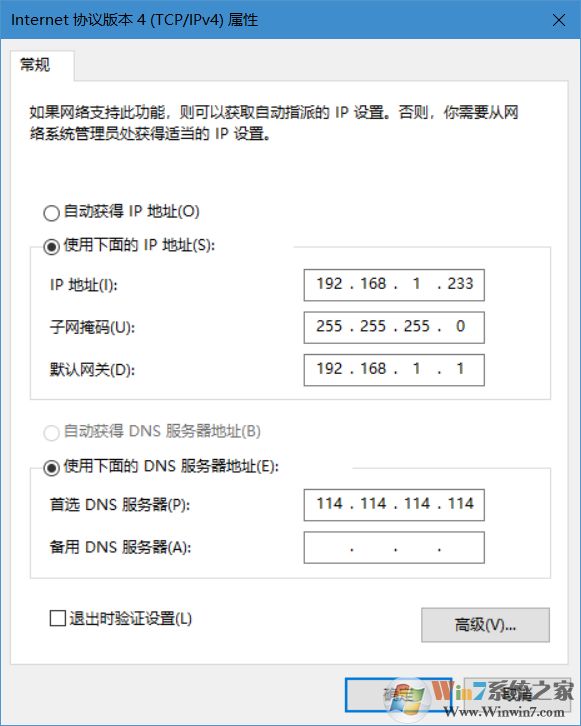
6.然后点击下方的“高级”按钮,在高级选项中点击上方的“添加”:
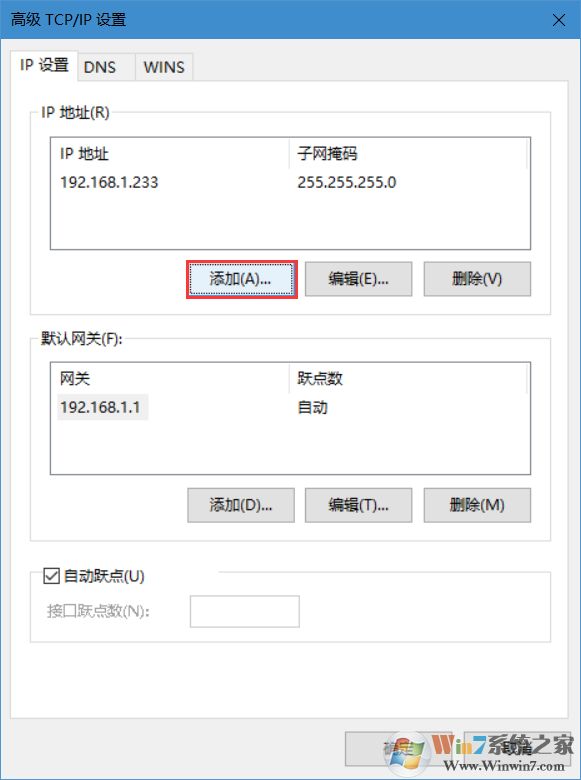
7.输入另一个IP保存即可。当然你设置的IP地址需要在同一个网段之内才可以哦。
一个网卡设置多个IP的作用:
一个网卡设置多个IP的作用就是连接多个网段。
举个例子:
有两个局域网LAN1(192.168.0.0/24),LAN2(192.168.1.0/24),LAN1和LAN2通过交换机物理相连。因为LAN1的网络号是192.168.0,LAN2的网络号是192.168.1,所以LAN1下的主机和LAN2下的主机无法通讯。如何才能让他们相互通讯呢?有两种方法。
【方法一】通过路由器连接LAN1和LAN2。
【方法二】将LAN1或LAN2下的主机设置两个IP地址,一个是LAN1网络号的主机地址,一个是LAN2网络号的主机地址。比如:192.168.0.100/24 和 192.168.1.100/24。

