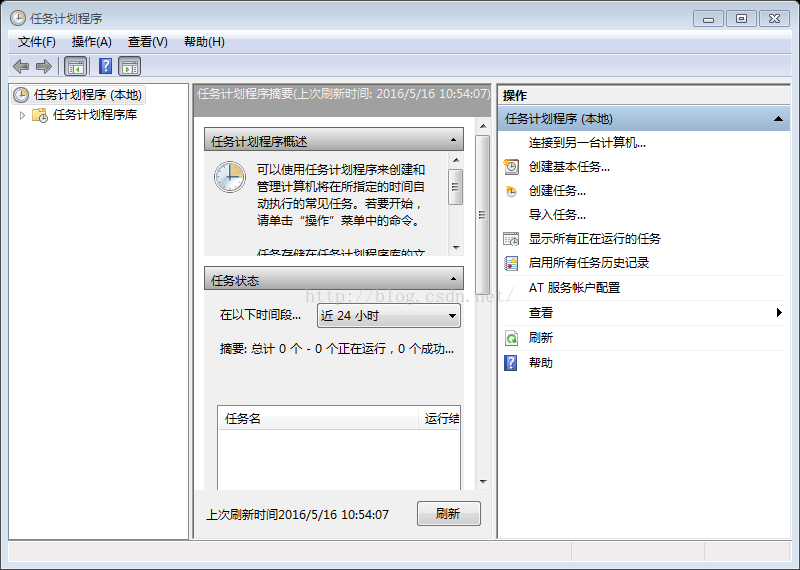Win10计划任务关机方法如下:
1、首先搜索并打开Windows任务计划程序
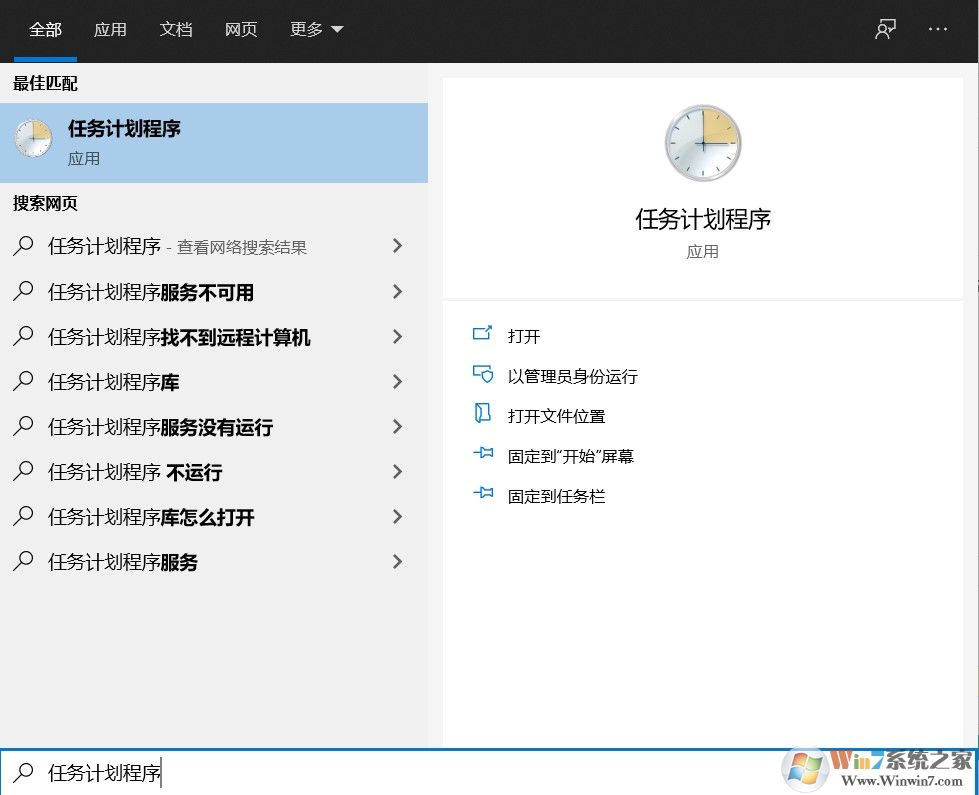
2、打开计划任务,选择“创建基本任务“
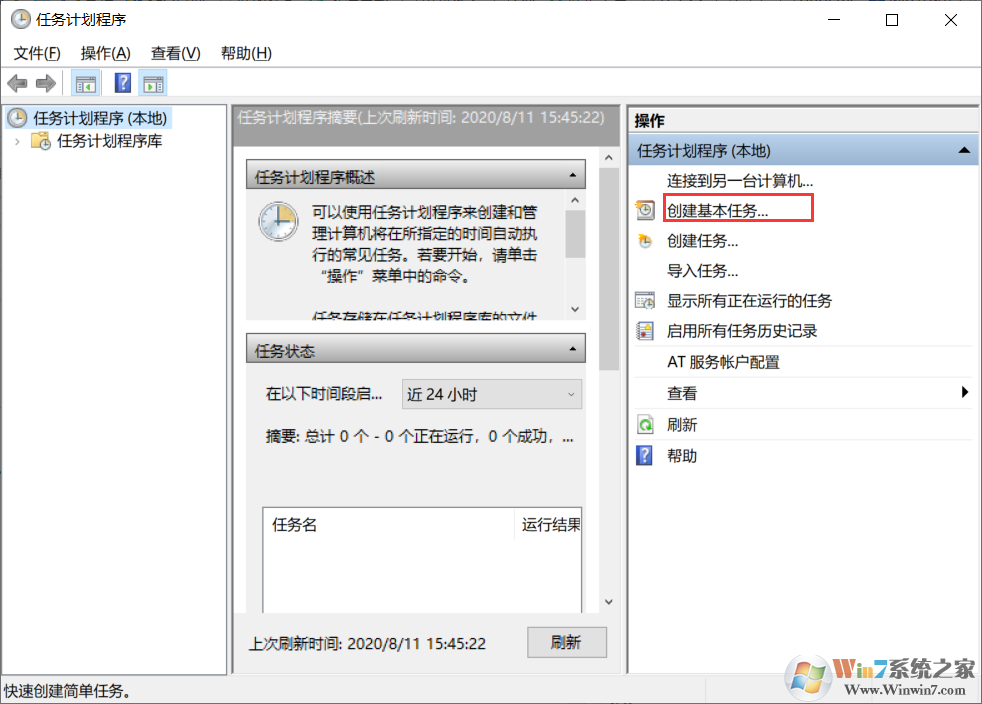
3、设置自动关机名称之后下一步,这时设置每天执行
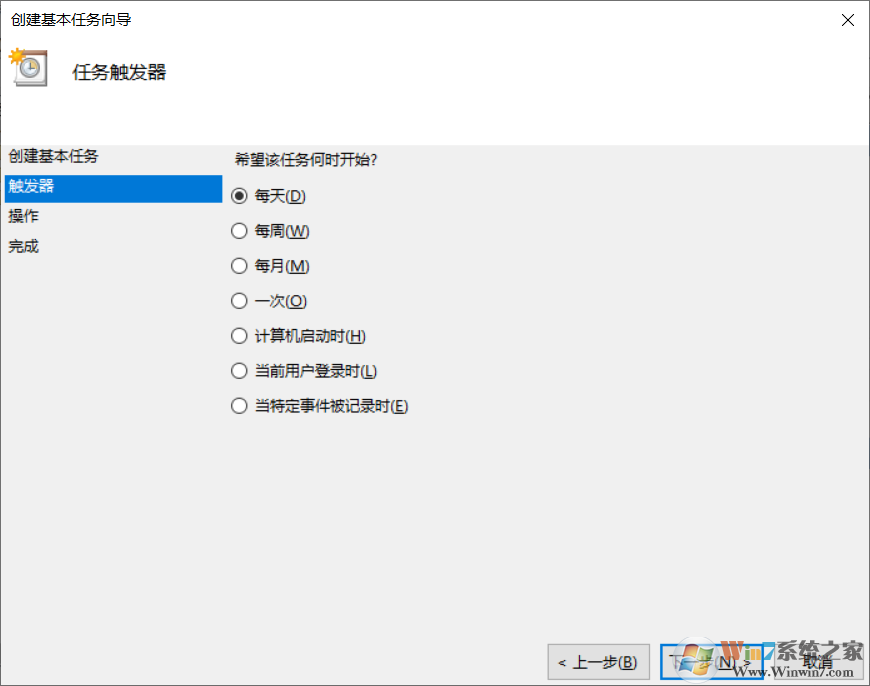
4、这里设置一下开始时间。
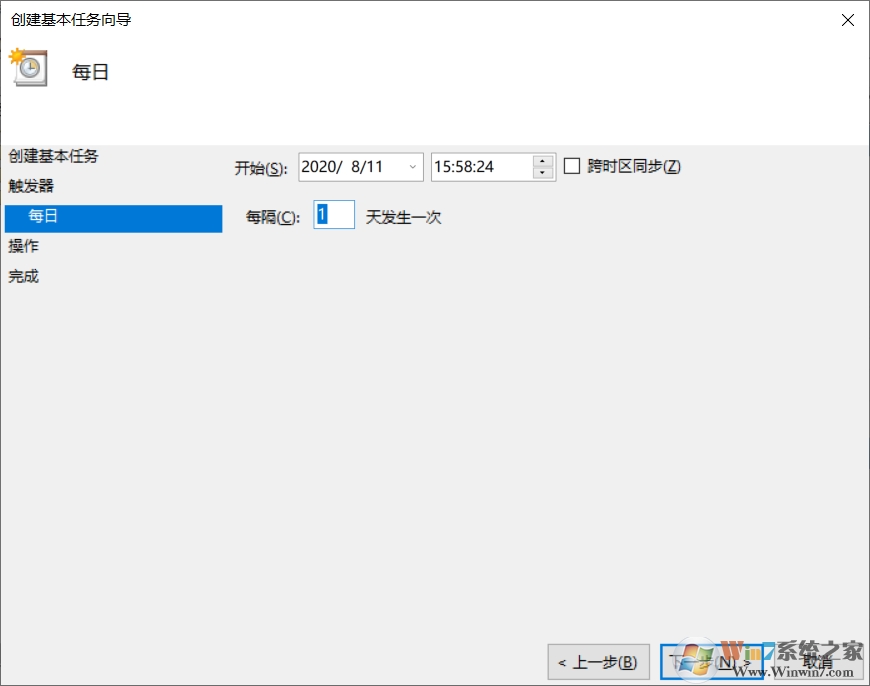
5、选择启动程序或脚本,如下图所示:

6、启动程序填写:c:\Windows\system32\shutdown.exe
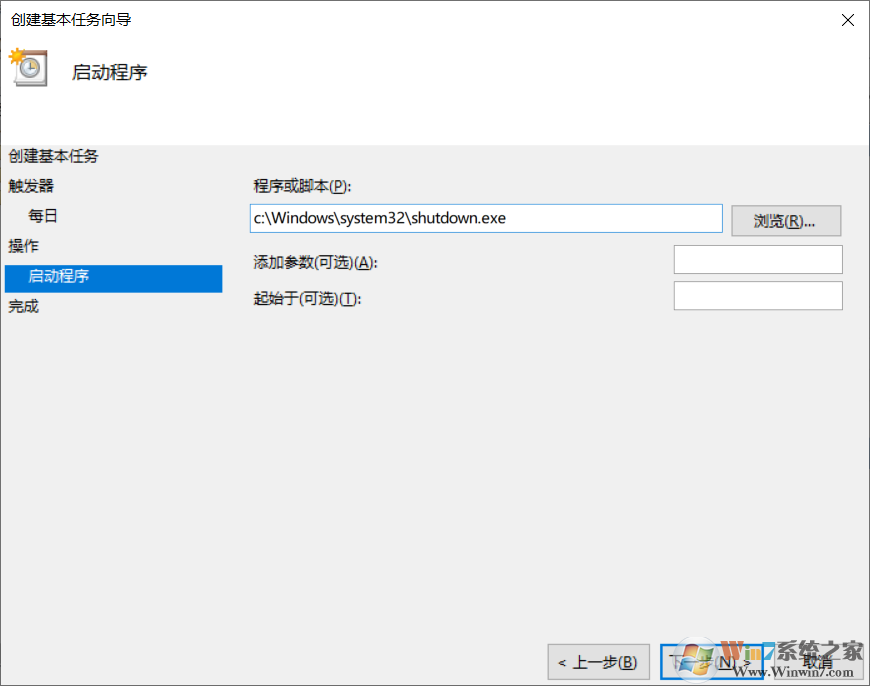
7、到这里,点击完成就可以了。
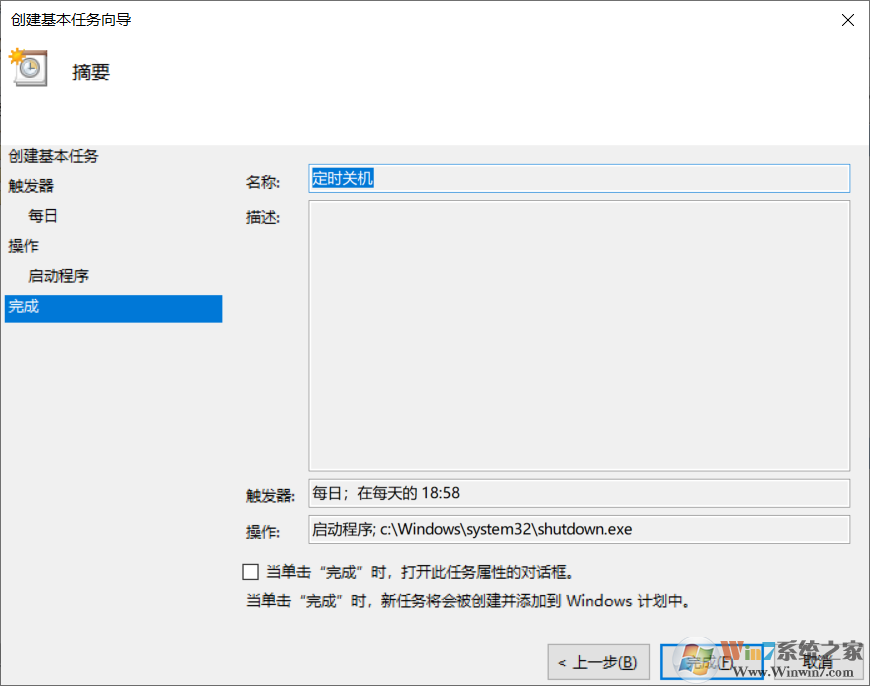
8、如果需要更多的设置,可以打开计划任务属性界面,进行更多设置。
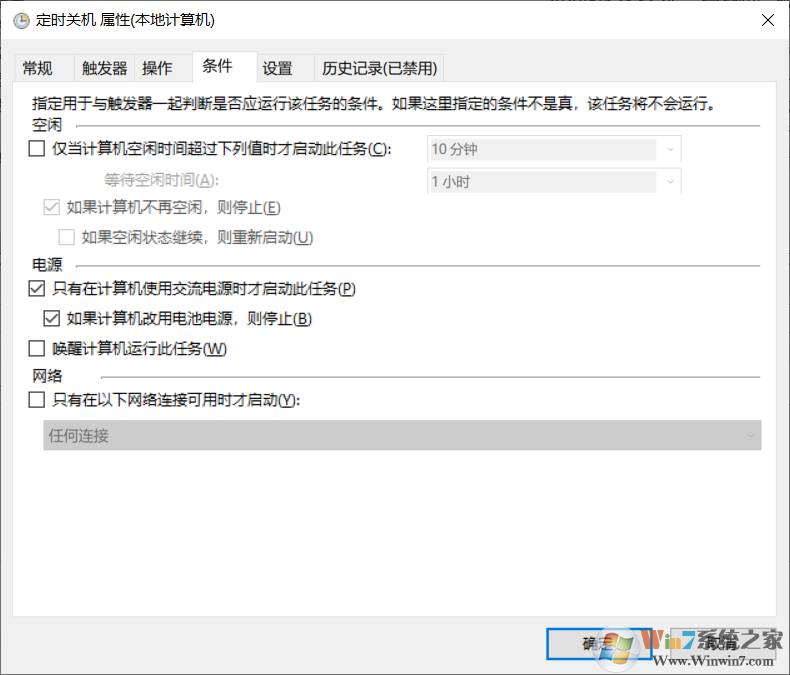
以上就是Win10系统下定时关机的设置方法,大家可以善用计划任务程序设置很多方便的任务。
分享到: