Win10系统右键菜单中的Radeon设置选项可能不被多数人熟知,显的存在感有些过低,毕竟大部分人基本不会用到这一功能。但是既然存在就有人会使用最近就有使用Win10系统的用户反映,Radeon设置不可用。那么,遇到这种情况,我们该怎么解决呢?跟着小编一起看看吧。
Radeon设置不可用怎么办的解决方法步骤:
1、使用设备驱动程序卸载程序
您可以使用Display Device Driver Uninstaller软件卸载AMD Radeon驱动程序。
完成后,请到这里下载AMD Radeon的官方驱动程序。
下载后,您可以通过运行可执行文件来像任何其他驱动程序一样安装它。
文件安装完较新版本的驱动程序后,尝试运行Radeon设置并检查是否能解决问题。

2、更改驱动程序版本
使用方法1中给出的步骤来卸载当前安装的AMD Radeon驱动程序版本。
卸载后,登录官方AMD Radeon驱动程序下载网站,获取驱动程序的最新版本。
如果驱动程序不断更新,请阻止它。要禁用驱动程序自动更新,您可以执行以下操作。
点击WINKEY + R按钮组合以启动Run实用程序,输入gpedit.msc并按Enter键。组策略编辑器打开后,导航到以下设置 -
计算机配置》管理模板》系统》设备安装
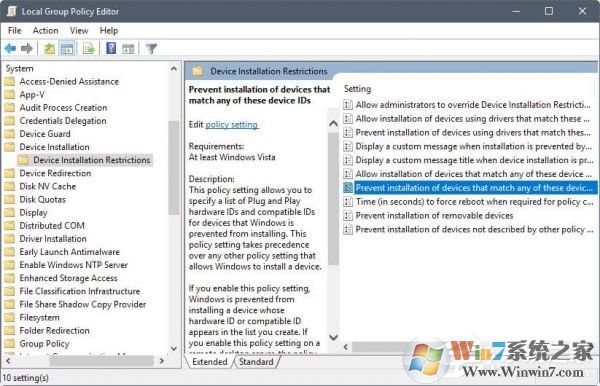
现在,在右侧面板上双击“防止安装与任何这些设备ID匹配的设备”,并将单选按钮设置为“已启用”。
通过此策略设置,您可以为阻止安装Windows的设备指定即插即用硬件ID和兼容ID列表。 此策略设置优先于允许Windows安装设备的任何其他策略设置。 如果启用此策略设置,则会阻止Windows安装其硬件ID或兼容ID出现在您创建的列表中的设备。 如果在远程桌面服务器上启用此策略设置,则策略设置会影响指定设备从远程桌面客户端到远程桌面服务器的重定向。 如果禁用或未配置此策略设置,则可以按其他策略设置允许或阻止设置和更新设备。

这将关闭删除确认提示。 将单选按钮设置为“已禁用”或“未配置”将关闭自动更新的驱动程序。
在选项部分下,单击标记为显示的按钮。
在弹出的字段中,输入GPU的硬件ID,然后选择确定。
可以在以下位置找到GPU的硬件ID:设备管理器》 《设备名称》属性》详细信息》硬件ID。
单击Apply,然后单击OK。
退出组策略编辑器,然后重新启动计算机以使更改生效。

