?????Apowersoft视频转换王是一款音视频转换软件,用户可以用它转换多种音频文件格式,你知道Apowersoft视频转换王还有一个分屏的功能吗?当我们想多窗口同时播放视频时,就可以用到这个功能,下面小编就带来Apowersoft视频转换王做视频分屏的详细方法。
Apowersoft视频转换王做视频分屏方法步骤
1、首先需要先进入到Apowersoft视频转换王软件的主界面中,点击“分屏”功能,大家可以根据自己的选择不同的分屏效果,它基本囊括了所有分屏的类型,分屏类型选择完毕后在上方选择合适的宽高比、边框与边框颜色,可以点击分屏坐下方“+”号选项即可添加视频文件。
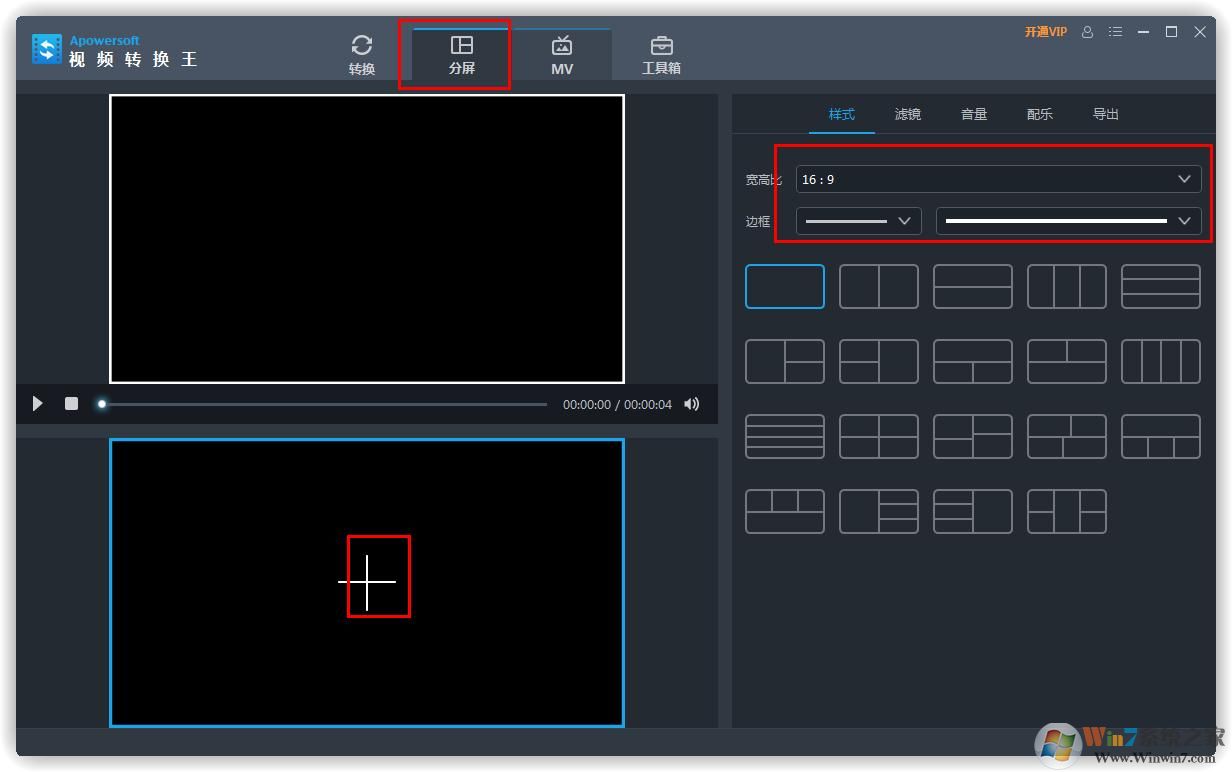
2、下面来说说分屏的滤镜内容,在右方的选项中点击“滤镜”选项,一共有三十种滤镜供大家随意选择,大家可以在选择添加完滤镜后拖动视频的播放条,看看具体效果到底如何。
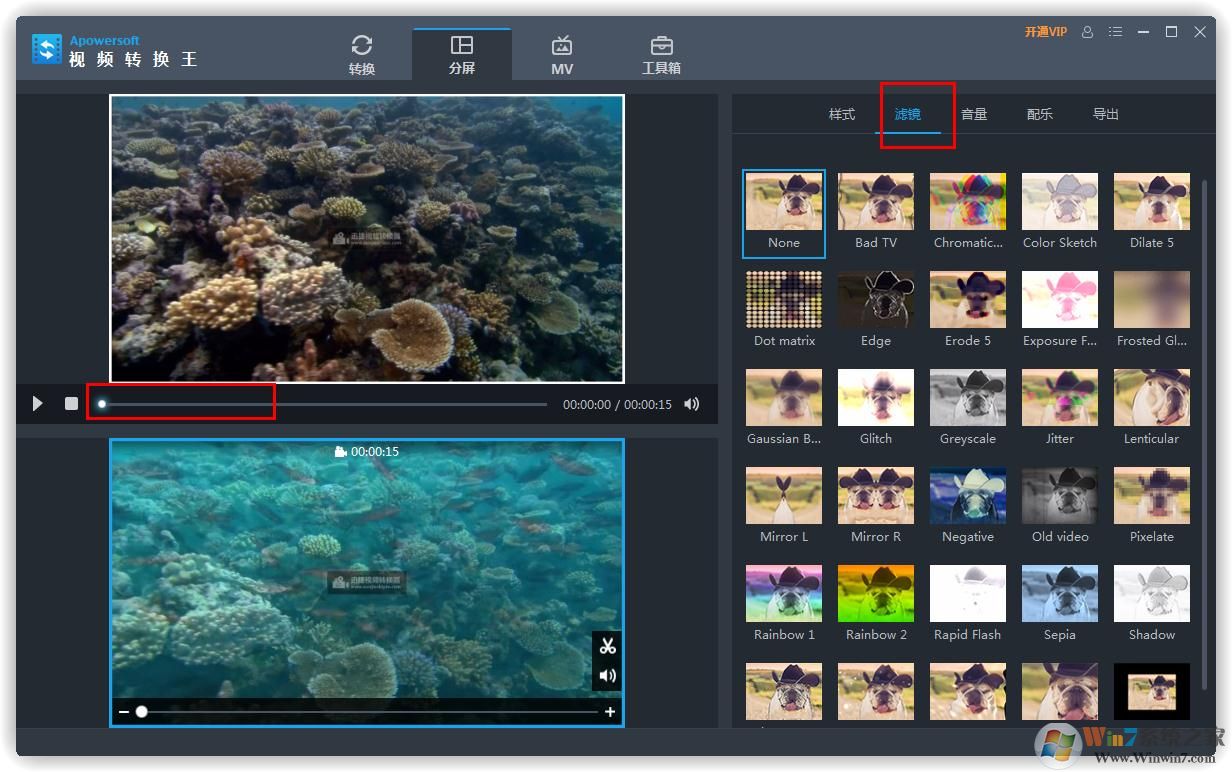
3、音频选项其中就是视频本身的音量大小,如果你觉得当前的音量太大或太小,只需要在此界面进行更改即可。
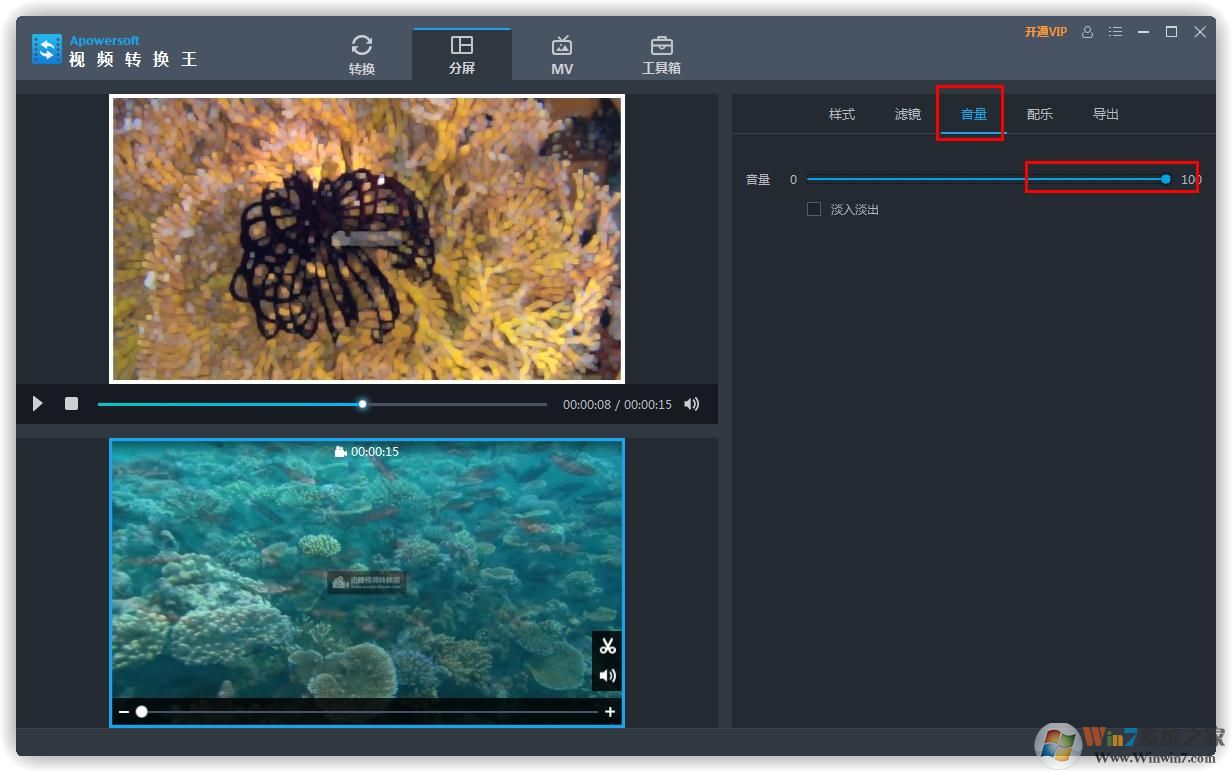
4、如果你想要在视频中添加配乐,则需要在上一步的“音频”中将音量调至零才行,否则将会出现两段音乐“混音”的情况。
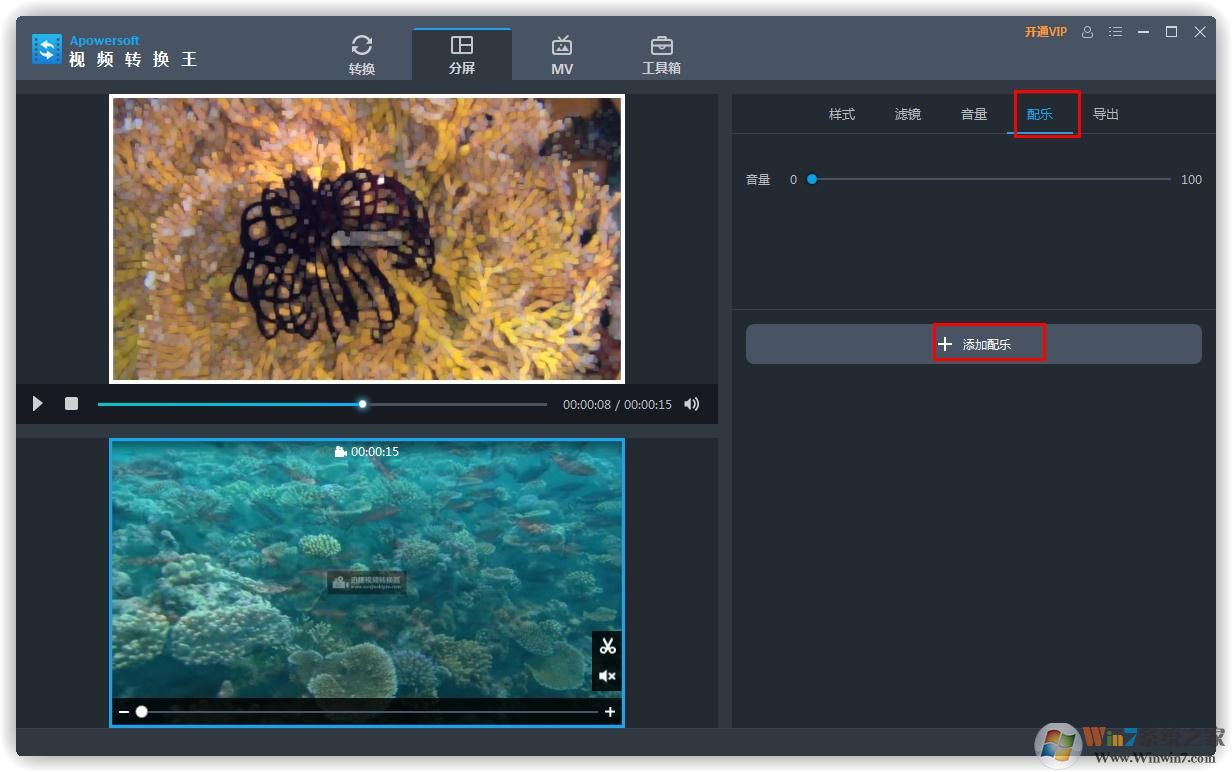
5、全部设置完成后,在导出界面选择合适的输出尺寸,点击“导出”即可。
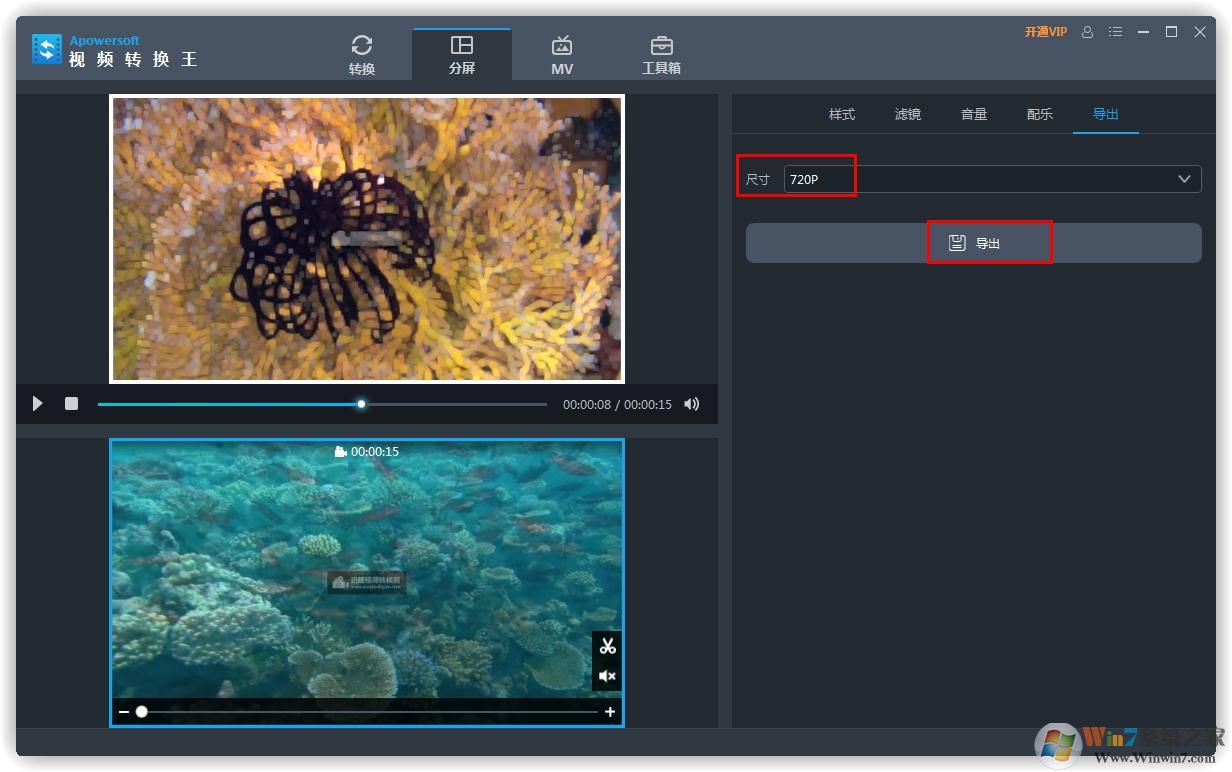
是不是很简单呢?你学会了吗?

