Win10系统禁用/启用笔记本内置键盘的方法
1、右键点击左下角开始图标(Win+X),选择Windows Powershell(管理员)。
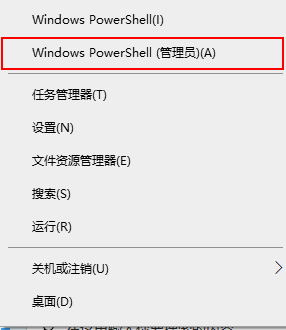
2、在打开的窗口中,输入cmd。
3、然后输入sc config i8042prt start= disabled,提示成功之后就可以重启电脑。
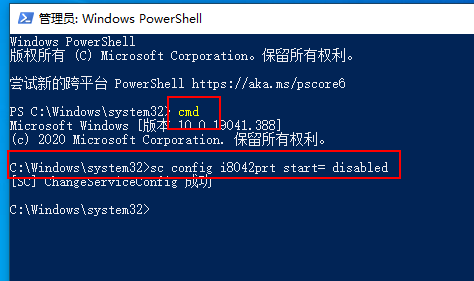
那么如果遇到重启之后内置键盘无法使用了又没有外置键盘的情况下怎么办?这个时候屏幕键盘就大展身手了。
4、开机需要输入密码的点击右下角下图的图标,选择屏幕键盘即可输入密码。
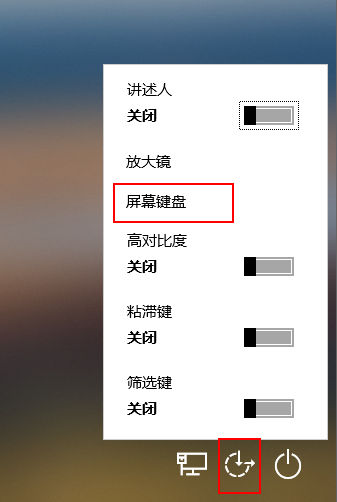
5、进入系统之后点击左下角的开始菜单,选择设置-轻松使用,左侧找到键盘,点击右侧打开屏幕键盘的开关。
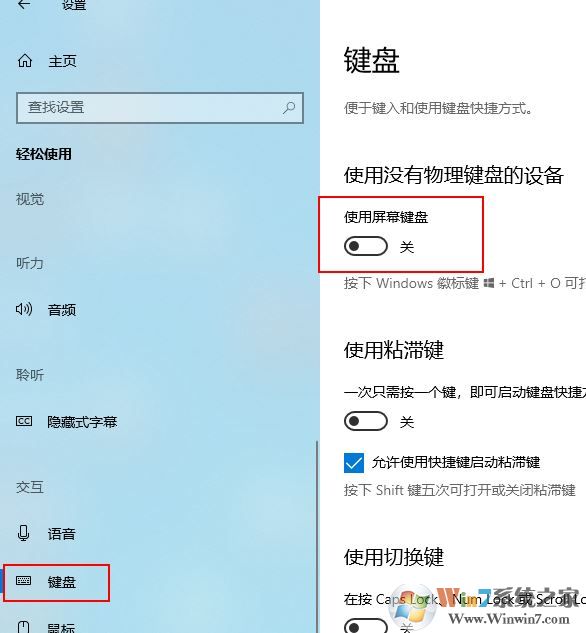
6、同样的方法打开cmd,管理员输入sc config i8042prt start= auto 然后重启之后就可以重新使用内置键盘了!
以上便是winwin7给大家介绍的Win10系统禁用/启用笔记本内置键盘的操作方法!
分享到:

