CAD填充颜色步骤:
1、下图是绘制好的一张零件图,我们需要把里面一些地方填充一下颜色!看起来会更加直观
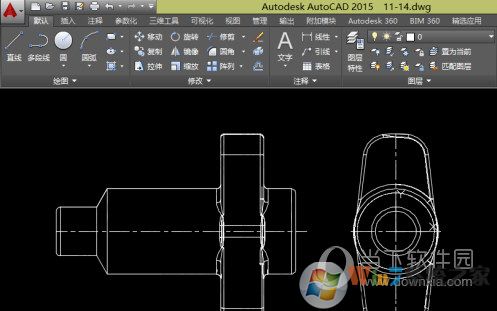
2、进入图案填充后,其2015版的界面如图;其快捷键是“H”当然大家也可以在菜单上直接点击。

3、用户定义填充:适合于机械零件设计,关于填充中各项参数,请看下图;

4、按颜色填充:把填充类别切换到渐变色中,然后按下图参数选择即可;

5、图案填充:图案填充中有多种样式供设计师选择,比我下图,我选择的是篱笆型;
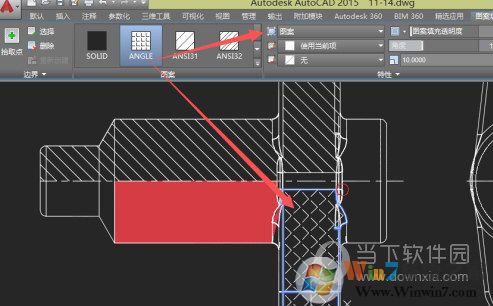
6、以CAD2015为例,如果图形要填充的边界不好,其会用红点给你指示出来,这样设计师就可以知道那里不合格,很方便修改。
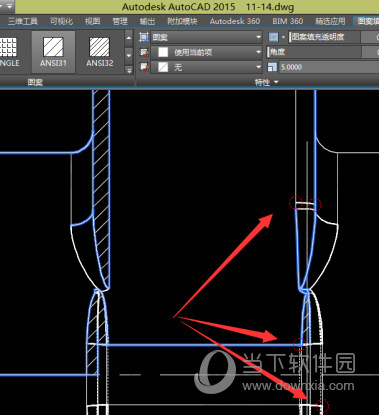
AutoCAD图形填充颜色还是比较简单的,上面的详细步骤应该可以帮助到大家!不周的图形有不同的技巧,这点大家还需要有一定的耐心哦。
分享到:

