Win10系统查找我的设备功能可以让用户在远程的情况下锁定计算机,用户只需要通过微软账户登录,不需要借助其它第三方软件,如果你还不会操作的话一起来看看小编提供的教程吧。
小提示:“查找我的设备”功能,本是Windows 10系统为设备丢失时进行查找而设的。出于某种原因,它也可被用作对某设备进行位置跟踪。由于需要打开位置设置,因此可能会因账号密码泄露等原因,泄露电脑使用的隐私。
设置步骤如下:
1、首先需要在电脑上预先进行设置:点击“开始→设置→更新和安全→查找我的设备”,在右侧窗格中点击“查找我的设备”下的按钮,将开关设置为“开”(图1)。如果位置服务设置尚未打开,点击“打开位置设置”文字链接,将其打开。
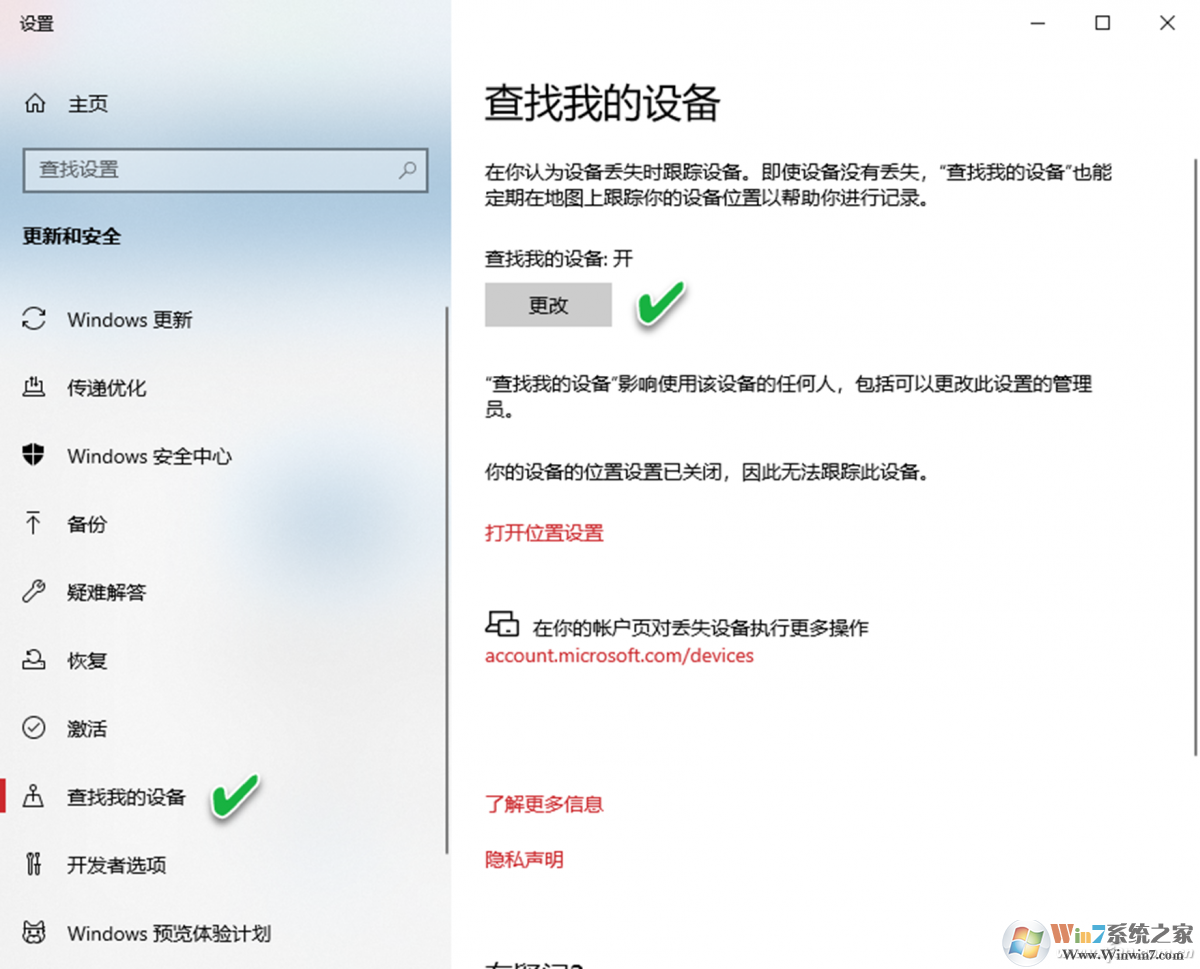
“查找我的设备”功能打开后,要实现远程注销和锁定Windows 10计算机,在控制端的电脑上打开网络浏览器,按如下步骤执行:
2、开始控制:我们打开网页访问“account.microsoft.com\devices”。输入Microsoft账户和密码进行登录。之后,网页将重定向到“设备”页(图2)。在此页面上,将显示曾用同一Windows账号登录过的Windows 10 PC条目。如果某电脑上关闭了“查找我的设备”选项,“显示详细信息”链接将不会显示。
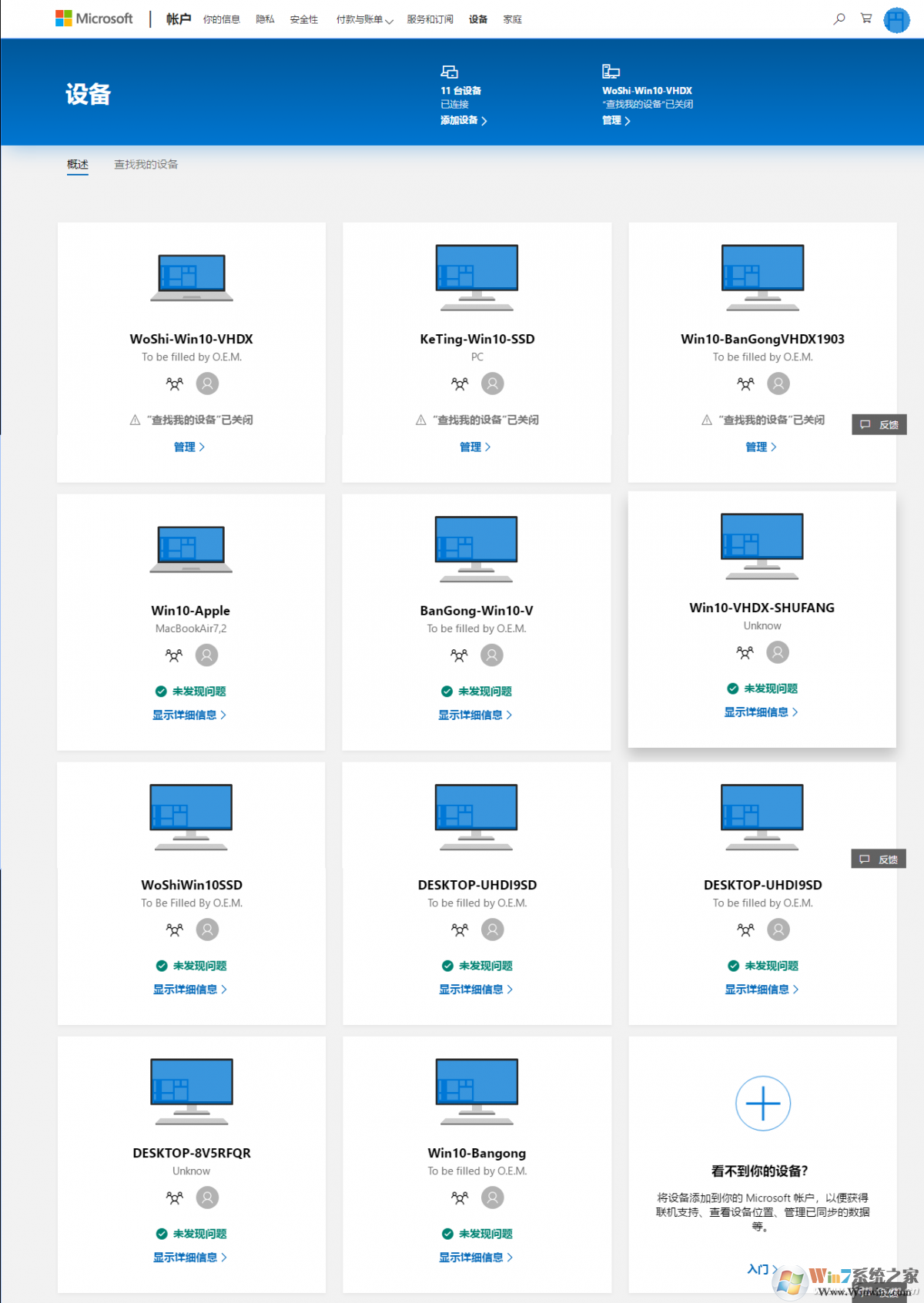
3、单击要锁定的电脑条目上的“显示详细信息”链接。接下来,点击“查找我的设备”选项(图3)。
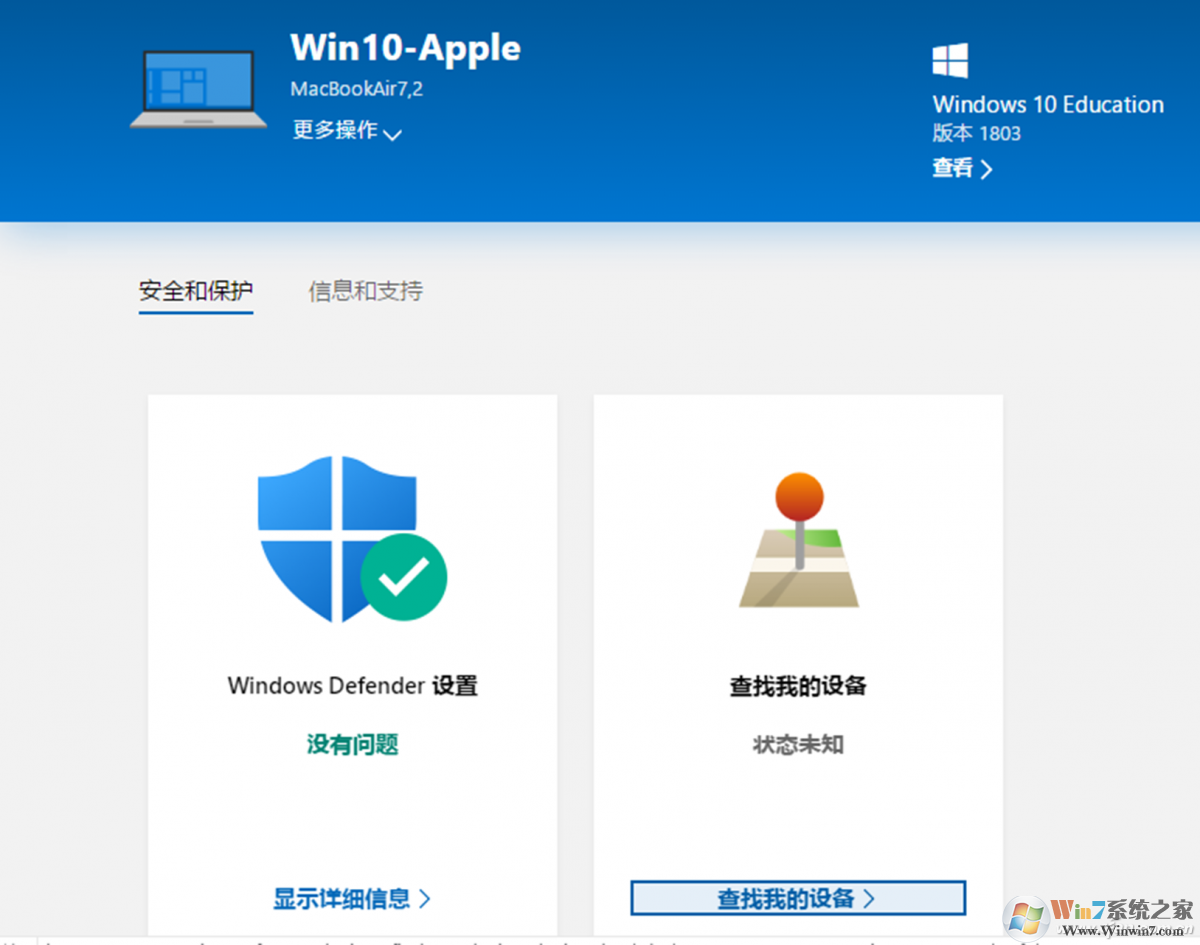
随后的页面会显示电脑的最后的位置及其剩余电池信息。要锁定并注销电脑,单击“锁定”按钮(图4)。在下一步操作中,如果想注销电脑后在锁定屏幕上显示一条信息,输入该信息,消息的最大长度为160个字符。一旦电脑锁定,信息将显示在锁定屏幕上。最后,单击“锁定”按钮退出,这样就完成了远程注销并锁定操作。之后,管理页面上将可以看到“您的设备已锁定”的信息。
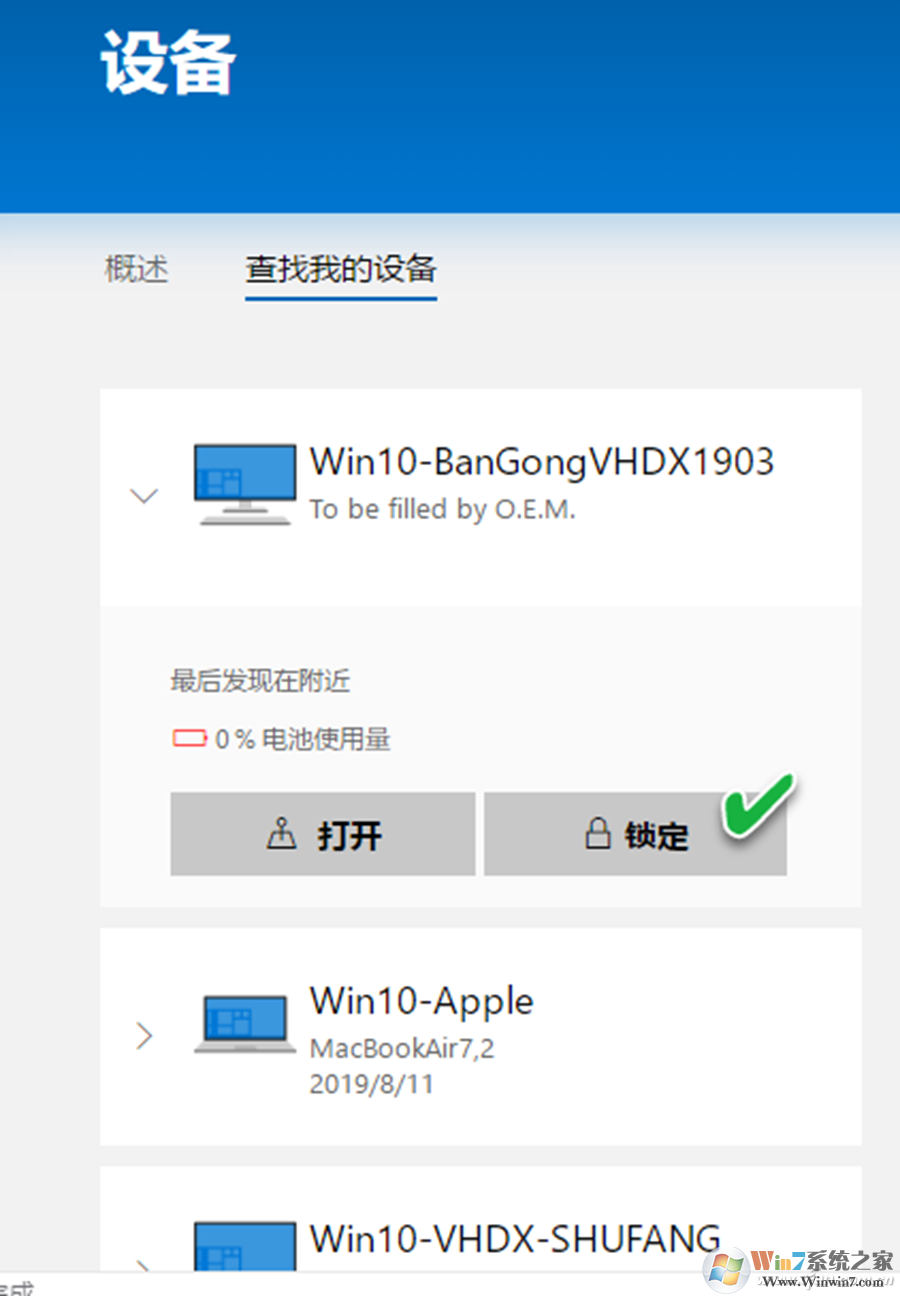
怎么样,这个功能类似于苹果手机的查找我的iPhone功能,是不是操作上也很简单呢!有喜欢的朋友可以收藏一下哦。

