
关闭win10自带广告的操作方法
1. 你可以通过快捷键【CTRL+SHIFT+ESC】打开“任务管理器”,找到广告对应的进程(此处以【Flash Helper Service】为例),右键选择【打开文件所在位置】。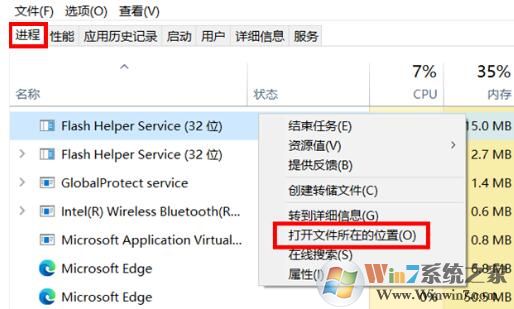
2、打开文件夹后先放着(因为此时文件在使用中,无法直接删除,需要先去关闭进程),此时去点击广告右上角的【X】关闭它。
3、接着,回到任务管理器中,点击【结束任务】将所有的广告进程关闭(仍以【Flash Helper Service】为例)。现在,可以回到刚才打开的文件夹中,删除广告弹窗程序了(例如【FlashHelperService.exe】)。
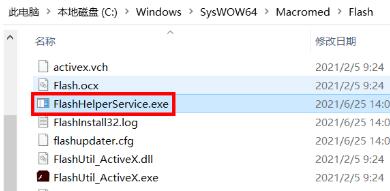
4、通过以上打开文件夹的操作,我们基本可以判断出是哪个软件引起的弹窗了。如果不再需要这个软件,或者有同类软件替代,那么还有一个杀招,就是到【应用和功能】中,点击并将它【卸载】,一了百了!
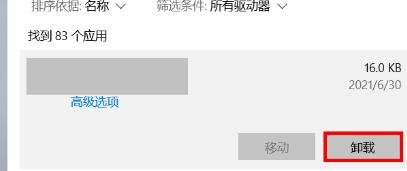
以上便是winiwn7给大家分享的关闭win10广告的操作方法!
分享到:

