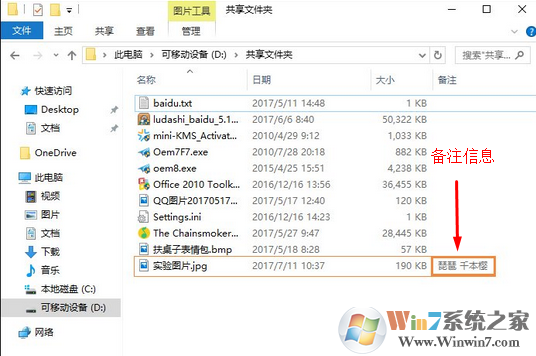
步骤一:添加备注
注:png无法添加备注,jpg可以添加备注。
1、在将照片存入磁盘的时候,我们可以在该照片上单击右键,选择“属性”;
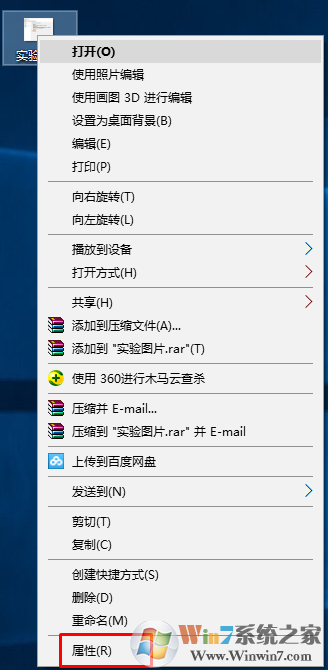
2、在照片属性界面点击“详细信息”选项卡,找到“备注”一栏,点击“备注”后面空白的“值”,就可以输入需要备注的文字,输入完成后点击应用并确定即可。
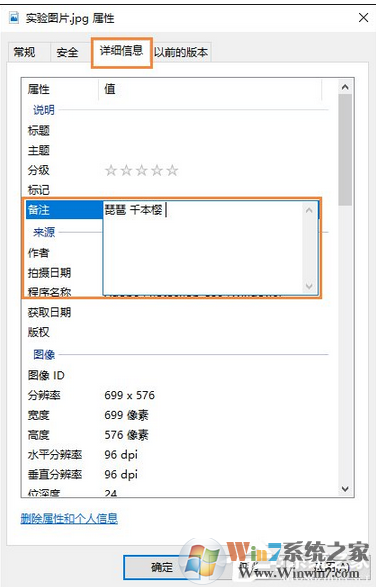
步骤二:显示备注
1、在该文件夹中空白处单击右键,依次选择“查看”—“详细信息”;

2、在“名称”、“日期”、“类型”、“大小”或“标记”任意一栏上单击鼠标右键,选择“其他”;
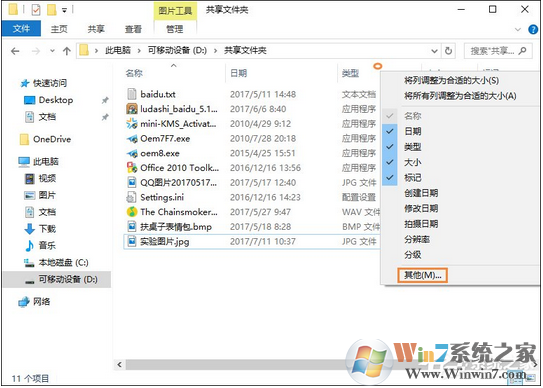
3、在详细信息框中找到“备注”并将其勾选起来,点击“确定”就可以了。
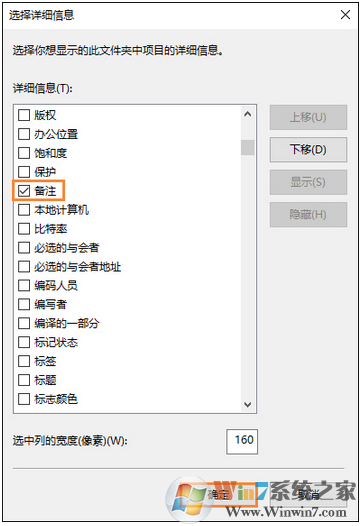
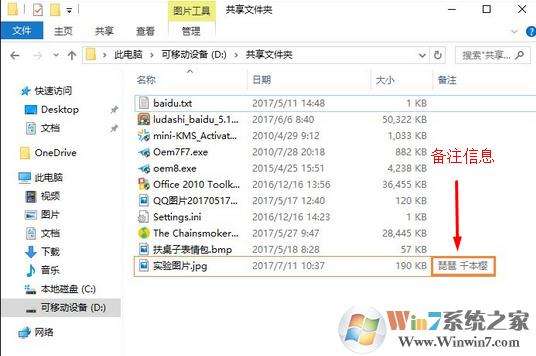
总结:以上就是win10系统备注图片的方法的方法了,希望对大家有帮助。
分享到:

