具体操作步骤如下:
1、首先使用自己的帐户登录Win10系统;
2、然后右键点击你要加密的文件夹,属性,并点击高级按钮,如图:
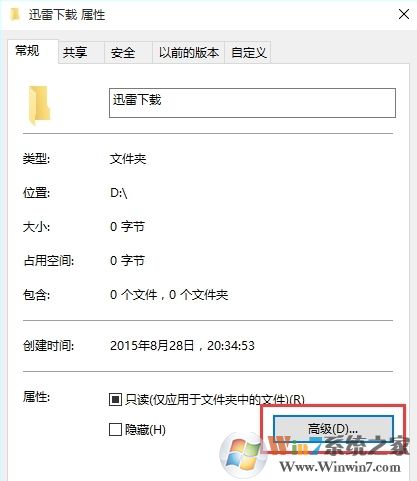
win10系统加密文件夹的方法图二
3、勾选“加密内容以保证安全”选项, 点击确定,如图:

win10系统加密文件夹的方法图三
4、回到属性界面然后再点两只确定,这时系统会弹出备份,我们点击,或是在重启Win10后提示并点击,如图:

win10系统加密文件夹的方法图四
5、备份文件加密证书,现在备份,如图:

win10系统加密文件夹的方法图五
6、备份时需要设置一个密码,不然不能备份,点击下一步,如图:
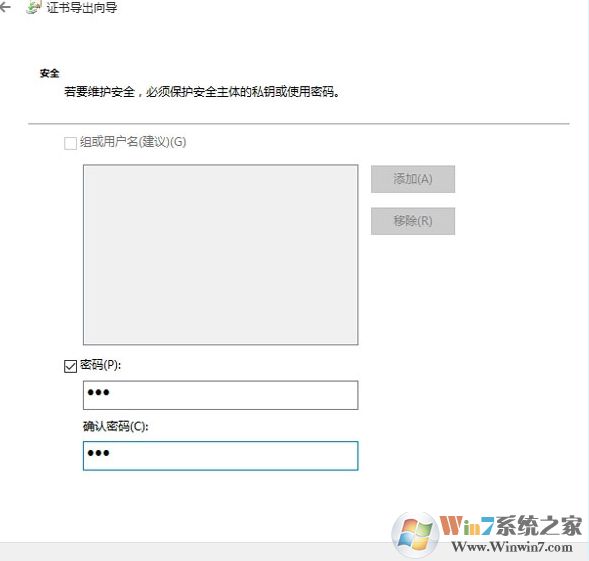
win10系统加密文件夹的方法图六
7、最后就导出一个证书文件啦,这个文件需要你自己保存好。就算更换了系统,如果这个文件还有的话是可以打开该加密文件的。反之则再也无法打开加密文件了。如图:

win10系统加密文件夹的方法图七
关于win10系统文件夹加密的方法就为大家详细分享到这里了,使用这个方法加密了文件夹之后,使用其他账户登录win10系统时就打不开你加密的文件夹了,希望本教程对大家有所帮助。

