一、进入win10安全模式:
1、开机在进系统的途中长按电源键关机,重复3次左右;
2、这时我们开机后应该能出现高级恢复的界面了;
3、然后点击“疑难解答”选项,接着点击“高级选项”,再点击“启动设置”,然后点击“重启”,选择安装模式进入;
4、进入到安全模式中后,如果你在黑屏之前安装过什么就可以在安全模式中将软件卸载删除,如果不确定的话可以进行干净启动,操作步骤往下看;
二:执行干净启动:
1. 按Windows+R, 然后在输入框中输入msconfig,按回车,弹出系统配置对话框。
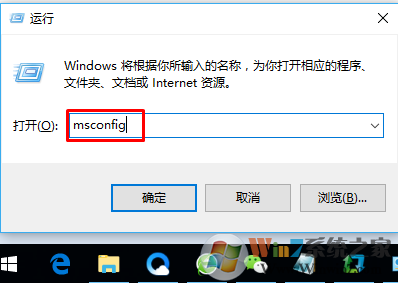
2. 选择常规,单击“有选择的启动”,然后单击清除“加载启动项”上面的勾。

win10开机黑屏怎么办
3. 再点击“服务”,单击“隐藏所有Microsoft”服务,然后单击全部禁用。

三、卸载独立显卡驱动并禁用独立显卡
1、右击【此电脑】,选择【管理】
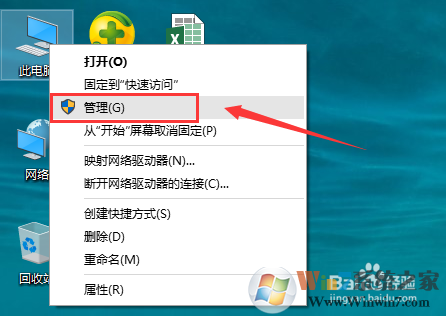
win10开机黑屏怎么办
2、点击【设备管理】,展开【显示适配器】,右击独立显卡(不要搞错了,是独立显卡),选择属性。

win10开机黑屏怎么办
3、切换到【驱动程序】页签,如下图,Intel (R) HD Graphics 显卡为为核心显卡,如果你选的是这个就说明你选错了。
一定要确定选择的是独立显卡的属性,点击【卸载】来卸载显卡驱动。
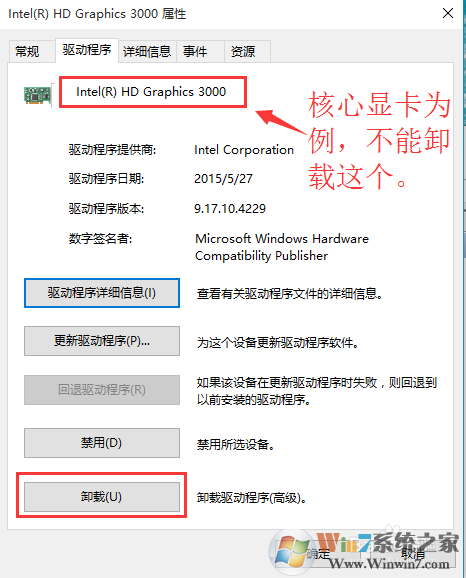
win10开机黑屏怎么办
4、因为独立显卡的驱动被卸载了,所以名字也变了,返回设备管理可以看到独立显卡变为Microsoft 基本显示适配器,右击独立显卡,选择【禁用】。

win10开机黑屏怎么办
四、禁止系统自动安装硬件驱动
卸载独立显卡驱动,禁用独立显卡虽从根本上解决了问题,但是windows 10自动安装驱动又会使得问题再次出现。这时就必须禁止系统自动安装驱动的功能,除非微软解决了这个兼容性问题。
右击【此电脑】,选择【属性】。

win10开机黑屏怎么办
点击【系统高级设置】

win10开机黑屏怎么办
切换到【硬件】页签,点击【设备安装设置】

win10开机黑屏怎么办
依次点击【否,让我选择执行的操作】,【从不安装来自windows 更新的驱动程序软件】,【保存更改】。
重新启动电脑,启动速度变为正常。
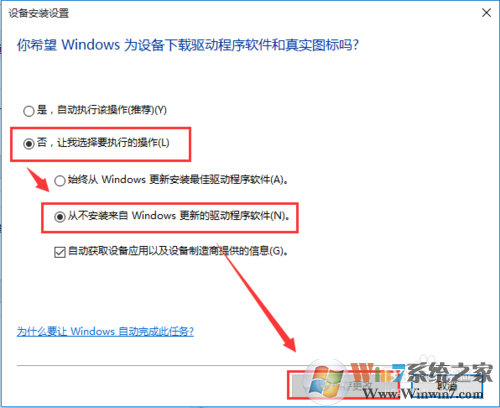
总结:以上就是win10开机黑屏的解决方法了,大家只要按照以上顺序操作一遍一般就可以解决开机黑屏的问题,希望对大家有帮助。

