注册表路径:HKEY_CLASSES_ROOTCLSID{679f85cb-0220-4080-b29b-5540cc05aab6}ShellFolder
1、快捷键win+R打开运行,输入:regedit.exe,点击确定或者按键盘上的回车(Enter)键;;
1、快捷键win+R打开运行,输入:regedit.exe,点击确定或者按键盘上的回车(Enter)键;;
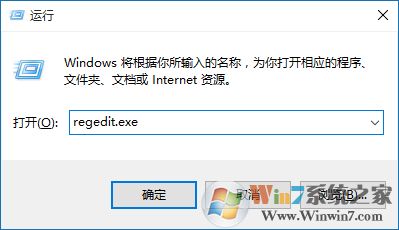
关闭文件夹快速访问的方法图一
2、在打开的注册表编辑器窗口,展开:HKEY_CLASSES_ROOT;找到并展开:CLSID;在CLSID的展开项中找到:{679f85cb-0220-4080-b29b-5540cc05aab6}并在{679f85cb-0220-4080-b29b-5540cc05aab6}的展开项中左键单击:ShellFolder;
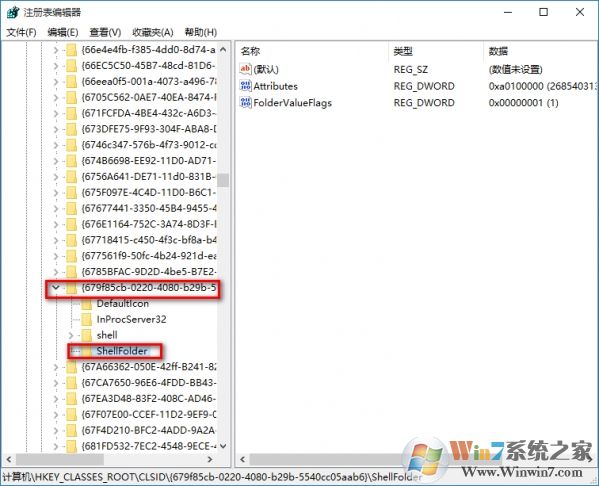
关闭文件夹快速访问的方法图二
3、下面我们就可以修改{679f85cb-0220-4080-b29b-5540cc05aab6}ShellFolder的注册表键值,但在修改之前,备份一下注册表是必须的。
备份注册表的方法是:
1、点击注册表编辑器窗口左上角的“文件”,在下拉菜单中点击:导出;
备份注册表的方法是:
1、点击注册表编辑器窗口左上角的“文件”,在下拉菜单中点击:导出;
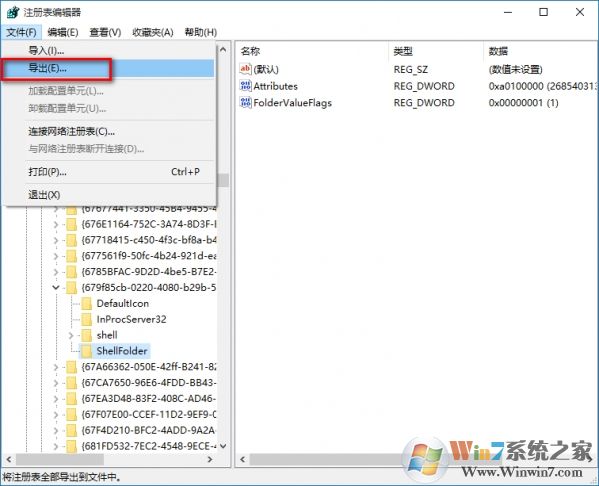
关闭文件夹快速访问的方法图三
2、在打开的导出注册表文件窗口,检查注册表路径是否正确(最下面的所选分支),再点击:桌面,在文件名(N)栏输入:快速访问,点击:保存;
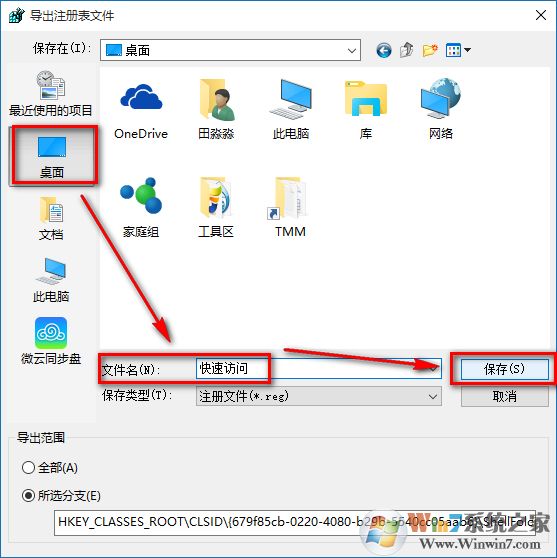
关闭文件夹快速访问的方法图四
3、此时系统桌面上会显示一个快速访问的注册表图标,如果我们修改注册表值给系统带来了不稳定,可以用备份的“快速访问”恢复注册表。
4、我们备份了{679f85cb-0220-4080-b29b-5540cc05aab6}ShellFolder的注册表键值,现在再来修改ShellFolder的权限值(不修改ShellFolder的权限值,则无法修改Attributes的键值),右键点击ShellFolder,在右键菜单中点击:权限;
4、我们备份了{679f85cb-0220-4080-b29b-5540cc05aab6}ShellFolder的注册表键值,现在再来修改ShellFolder的权限值(不修改ShellFolder的权限值,则无法修改Attributes的键值),右键点击ShellFolder,在右键菜单中点击:权限;
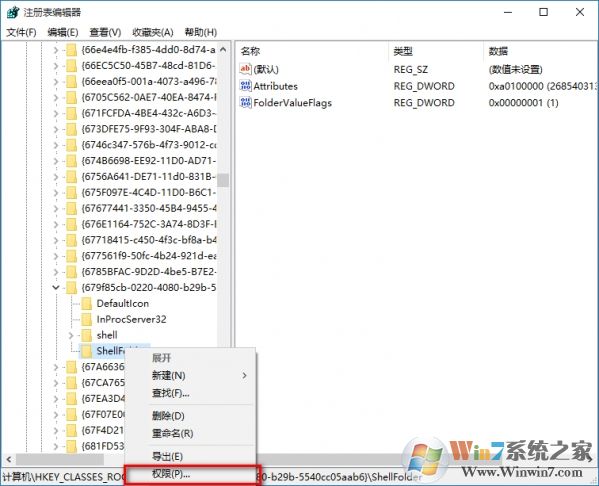
关闭文件夹快速访问的方法图五
5、在打开的ShellFolder 的权限对话框中点击:高级
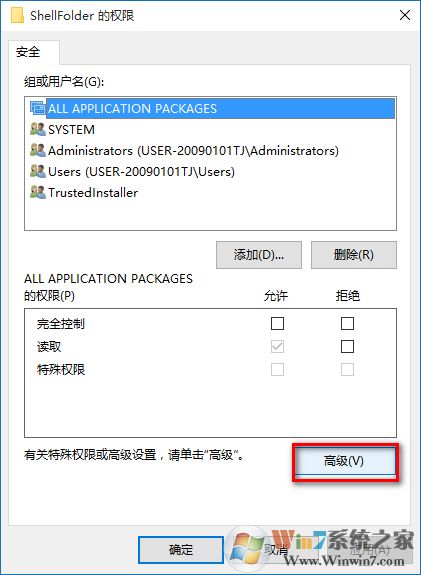
关闭文件夹快速访问的方法图六
6、在紧接着打开的ShellFolder 的高级安全设置窗口中的所有者后点击:更改;
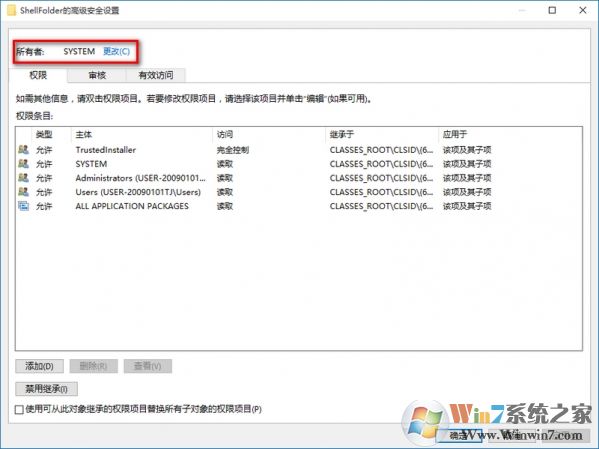
关闭文件夹快速访问的方法图七
5、在选择用户或组的对话框中点击:高级(A);
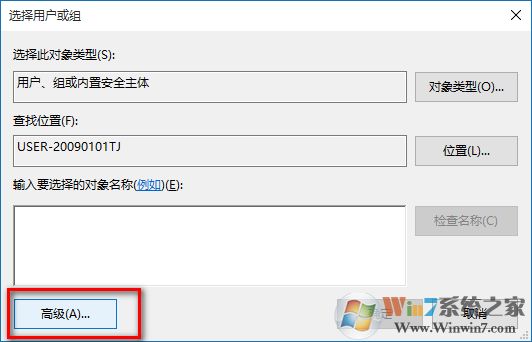
关闭文件夹快速访问的方法图八
7、我们点击高级以后,选择用户或组的对话框有所变化,在这个对话框中点击:立即查找(N);在搜索结果(U)的列表中找到本机用户名并左键点击,再点击:确定;
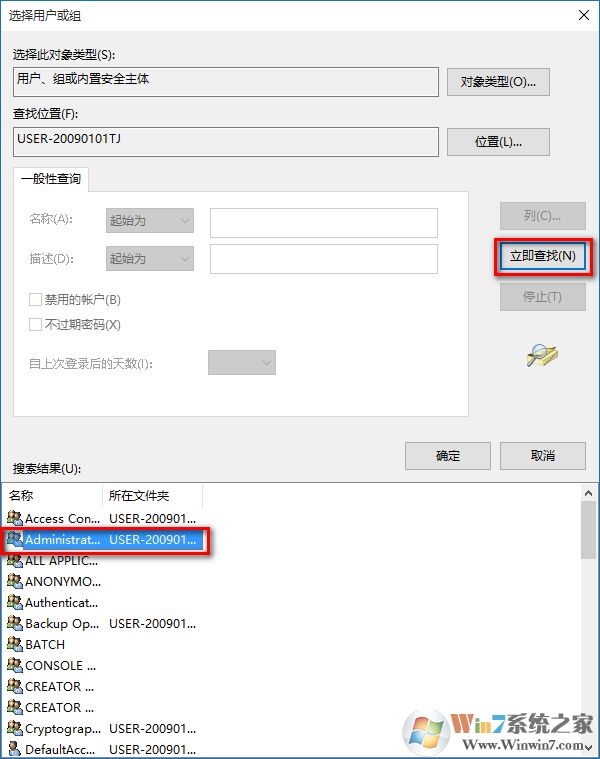
关闭文件夹快速访问的方法图九
8、本机用户名已经显示的输入要选择的对象名称栏内,点击:确定
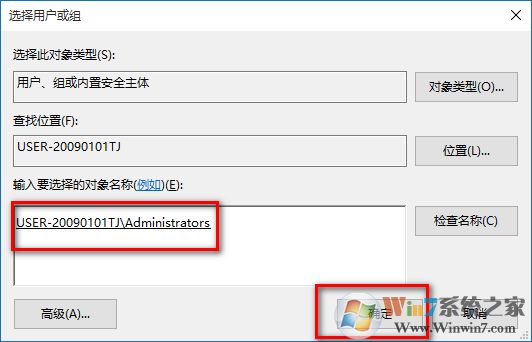
关闭文件夹快速访问的方法图十
9、我们现在可以修改Attributes的键值了,左键双击:Attributes,在弹出的编辑DWORD(32位)值对话框中,把Attributes的数值数据从a0100000修改为a0600000,再点击:确定,退出注册表编辑器。
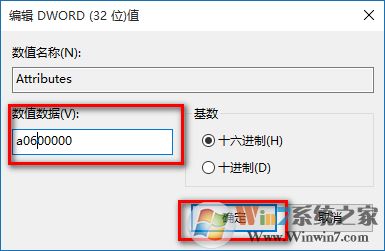
12/重启资源管理器或注销一次或重启电脑,则可以使修改生效。
以上就是修改Windows10系统的注册表键值取消快速访问泄露隐私的方法。供朋友们参考使用。
注意:
1、在没有获取ShellFolder 的本机用户名权限前,无法修改Attributes的键值;
2、在修改Attributes的键值前一定要备份注册表值。
总结:以上就是win10系统关闭文件夹快速访问的方法了,操作的时候一定要小心哦,注册表改错了可不是很好玩的 哦,希望对大家有帮助。
以上就是修改Windows10系统的注册表键值取消快速访问泄露隐私的方法。供朋友们参考使用。
注意:
1、在没有获取ShellFolder 的本机用户名权限前,无法修改Attributes的键值;
2、在修改Attributes的键值前一定要备份注册表值。
总结:以上就是win10系统关闭文件夹快速访问的方法了,操作的时候一定要小心哦,注册表改错了可不是很好玩的 哦,希望对大家有帮助。
分享到:

