Win10压缩zip功能
Windows10自带的压缩功能可以把文件或文件夹压缩成zip格式。
在文件或文件夹上点击右键,选择“发送到 – 压缩(zipped)文件夹”即可把选中的文件或文件夹压缩成同名的zip格式的压缩文件。
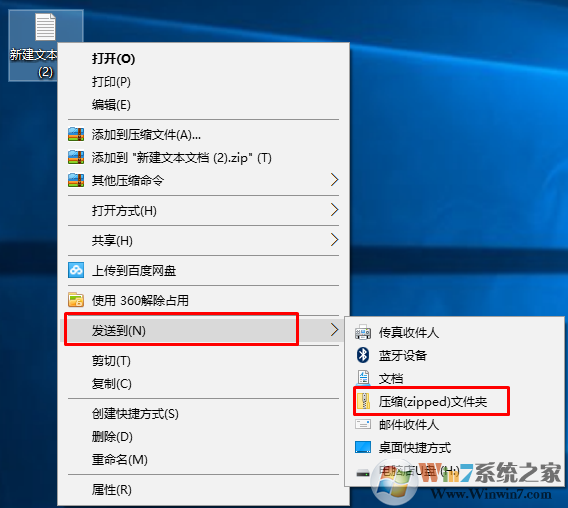
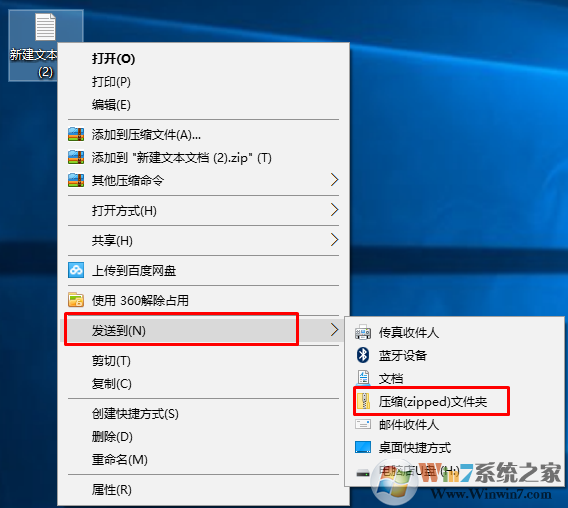
Win10压缩zip功能图
Win10解压zip功能
1、在zip格式的压缩文件上点击右键,选择“全部提取”。
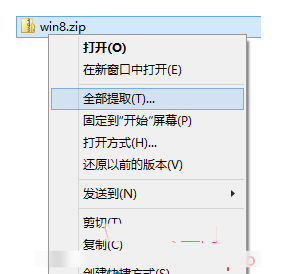
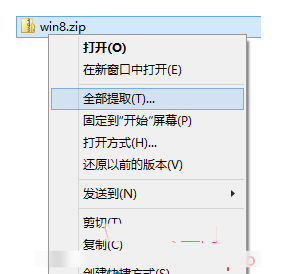
Win10解压zip功能图一
2、这时会弹出“提取压缩(zipped)文件夹”窗口。
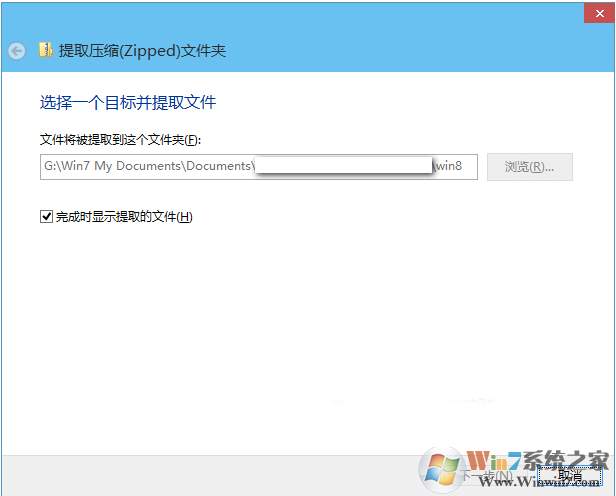
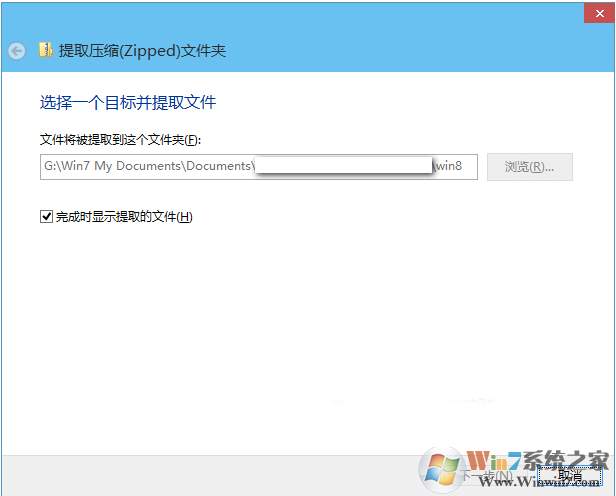
Win10解压zip功能图二
3、在“文件将被提取到这个文件夹”设置解压后的文件或文件夹的保存位置,勾选“完成时显示提取的文件”,点击“下一步”,就会显示解压进度框。
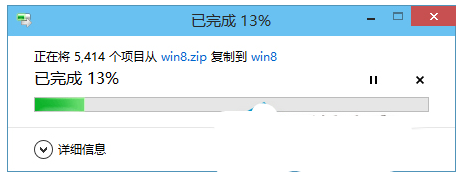
Win10解压zip功能图三
等待进度完成100%,即可自动打开解压后的文件/文件夹所在的文件夹(也就是你刚才设置的保存位置)。
总结:以上就是Win10自带解压缩文件工具的使用方法了,包含了压缩和解压缩教程。希望对大家有帮助。
总结:以上就是Win10自带解压缩文件工具的使用方法了,包含了压缩和解压缩教程。希望对大家有帮助。
分享到:

