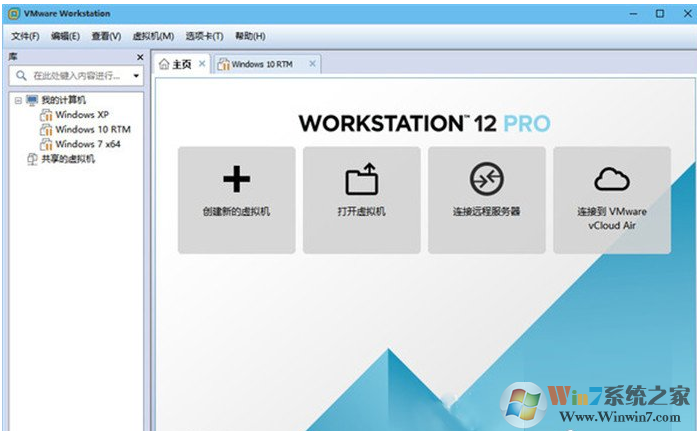
步骤如下:
1、按下win+R打开运行,键入gpedit.msc,,然后单击确定。将打开本地组策略编辑器;
2、在左侧依次展开:本地计算机策略>计算机配置>管理模板 > 系统>Device Guard;
3、在右侧打开基于虚拟化的安全,选择【禁用】 点击确定;
4、在开始菜单上单击右键,选择【程序和功能】;
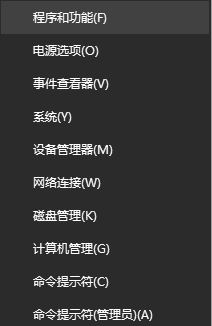
5、点击打开或关闭 Windows 功能;
6、关闭 Hyper-V ,选择不重新启动;
7、鼠标右击开始菜单,点击命令提示符(管理员);
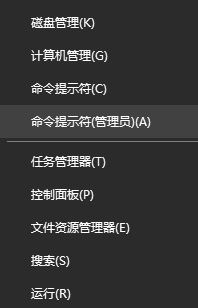
8、在命令提示符中输入:
mountvol X: /s
copy %WINDIR%\System32\SecConfig.efi X:\EFI\Microsoft\Boot\SecConfig.efi /Y
bcdedit /create {0cb3b571-2f2e-4343-a879-d86a476d7215} /d "DebugTool" /application osloader
bcdedit /set {0cb3b571-2f2e-4343-a879-d86a476d7215} path "\EFI\Microsoft\Boot\SecConfig.efi"
bcdedit /set {bootmgr} bootsequence {0cb3b571-2f2e-4343-a879-d86a476d7215}
bcdedit /set {0cb3b571-2f2e-4343-a879-d86a476d7215} loadoptions DISABLE-LSA-ISO,DISABLE-VBS
bcdedit /set {0cb3b571-2f2e-4343-a879-d86a476d7215} device partition=X:
mountvol X: /d
注:X为未使用的驱动器,否则更改为其他驱动器。
9、完成操作后重新启动电脑;
如果您的主机使用传统 BIOS 引导,请执行以下操作:
以管理员身份在主机上打开命令提示符。
运行以下命令:
注:X为未使用的驱动器,否则更改为其他驱动器。
9、完成操作后重新启动电脑;
如果您的主机使用传统 BIOS 引导,请执行以下操作:
以管理员身份在主机上打开命令提示符。
运行以下命令:
bcdedit /set hypervisorlaunchtypeoff
重新引导主机即可!
以上就是win10系统下vmware workstation 运行失败的解决方案了,我们只需要使用以上的方法操作即可解决vmware workstation 12 运行失败的问题了。
以上就是win10系统下vmware workstation 运行失败的解决方案了,我们只需要使用以上的方法操作即可解决vmware workstation 12 运行失败的问题了。
分享到:

