相关教程:windows系统 如何添加打印机?(教程含xp/win7、win8/8.1、win10)
具体设置步骤:
1、点击Win10系统桌面上的控制面板,然后选择控制面板里的查看类型;
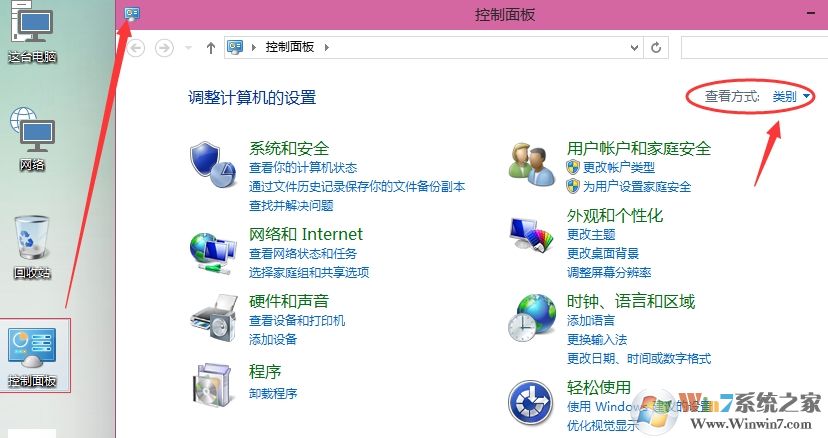
2、将查看类型更改为小图标,然后点击“设备和打印机”;
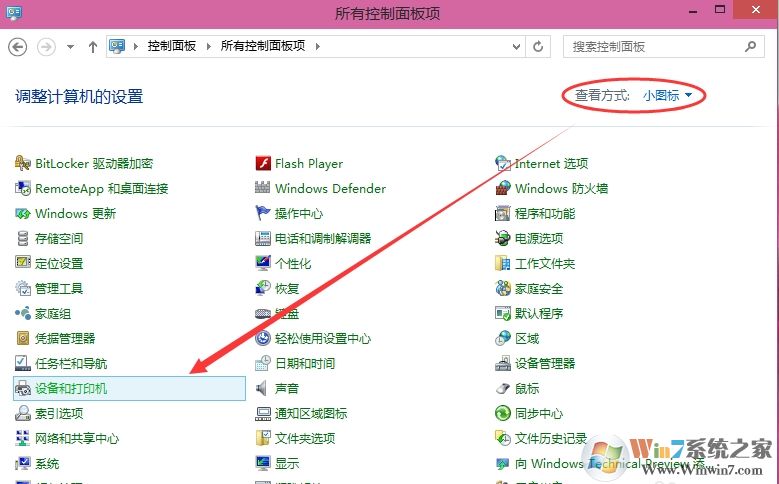
3、在设备和打印机窗口中,选择一台你想要共享的打印机,然后在右键选择“打印机属性”;
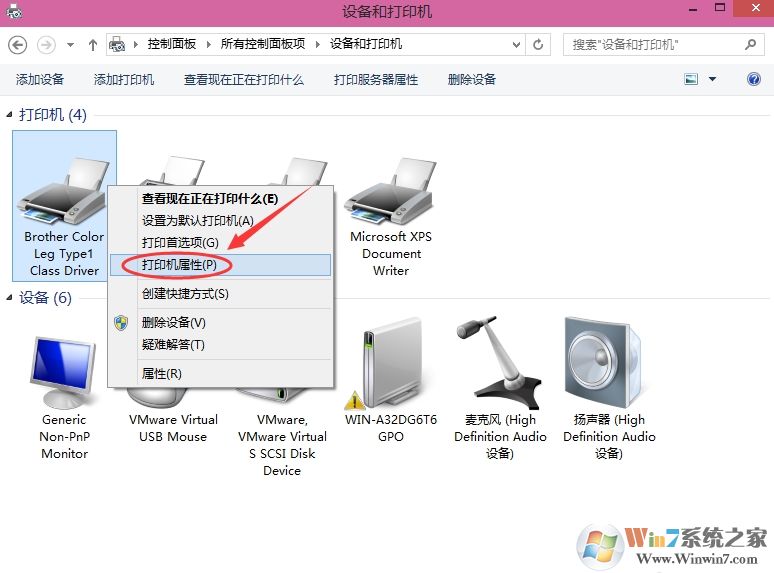
4、点击进入对应的打印机属性对话框,点击共享选项卡;
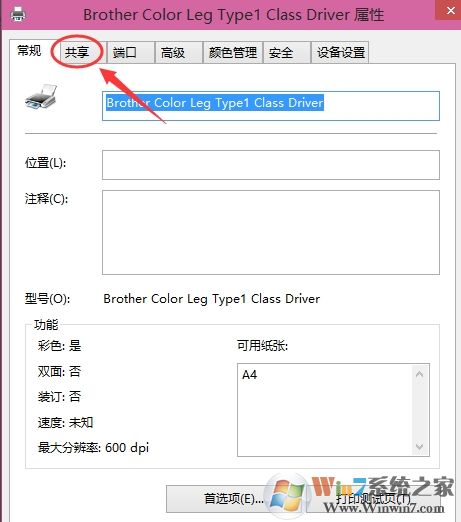
5、在共享选项卡里将“共享这台打印机”勾选上,然后点击“确定”。
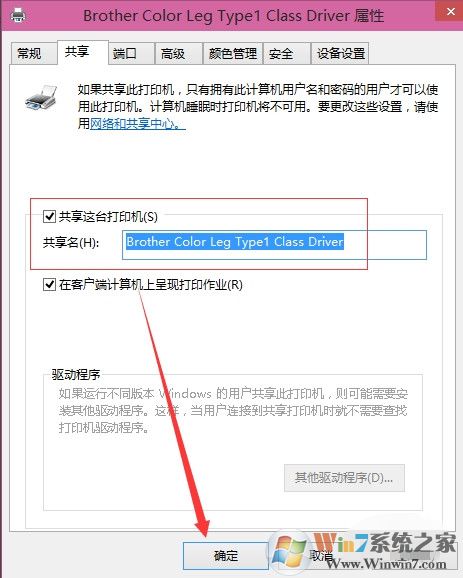
6、打印机共享设置完成后,其他电脑就可以通过网络访问到这台共享打印机。
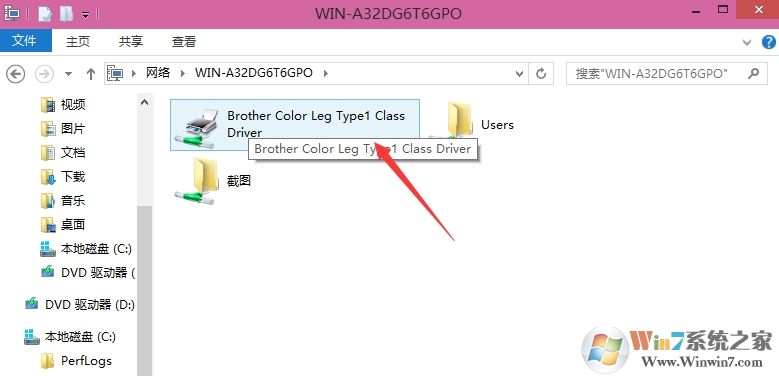
相关教程:
社会资设置共享打印机如出现一些问题,你可能需要以下教程。
1、如果设置了共享打印机之后别人的电脑还是无法看见你的打印机,那么你需要进行如下设置。
2、遇见拒绝访问的问题。
win10最新版系统共享打印机拒绝访问的解决方法教程
总结:以上就是win10系统如何设置打印机共享的教程了,教程最后小编还提供了一些常见共享打印机会出现的问题的解决方法。希望对大家都能够愉快的使用共享打印机。

