安装连接斐讯路由器:
1、斐讯无线路由器上有5个网线接口:有1个WAN接口,还有LAN1、LAN2、LAN3、LAN4共4个LAN接口。
2、WAN接口连接猫(宽带网线);电脑用网线连接到LAN1、LAN2、LAN3、LAN4中任何一个接口都可以。

注意问题:
(1)、正确连接斐讯K2路由器后,电脑暂时就不能上网了。待这路由器设置成功后,电脑自动就能上网。
(2)、设置斐讯K2路由器时,不需要电脑能够上网的。只要连接正确,用电脑浏览器就能打开斐讯K2路由器设置页面,对其进行设置。
一、新版斐讯无线路由器设置方法
1、打开设置页面
打开电脑上的浏览器,在浏览器最上方显示网址的位置,输入:p.to 或者 192.168.2.1——>然后点击“马上体验”
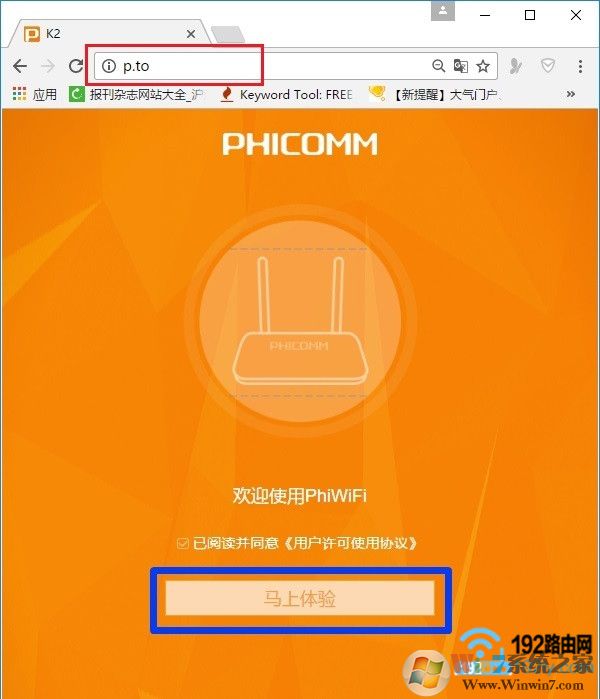
如果输入p.to打不开斐讯K2的设置页面,解决办法就是设置一下本机电脑IP为自动。
2、选择“上网方式”
这里我们可以看到,斐讯K2路由器中“上网方式”下面有3个选项:
宽带帐号
自动获取
静态地址
重要说明:
“上网方式”是由用户办理的宽带业务类型决定的。所以,不同用户的斐讯K2路由器中,“上网方式”选择是不相同的。如果“上网方式”选择错误,会导致设置后不能上网的。下面教大家判断自己家宽带的“上网方式”
(1)、宽带帐号
在开通宽带业务的时候,运营商提供的“上网帐号”、“上网密码”给你。且在未使用路由器,电脑上网时,需要用到“宽带连接”拨号,拨号成功后电脑才能上网。
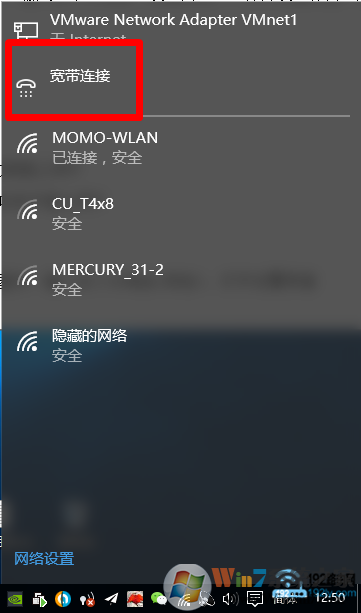
电脑用宽带连接拨号上网
如果你的宽带与上面描述的一致,那么斐讯K2路由器中的“上网方式”,就应该选择:宽带帐号
然后在“账号”中填写:上网账号——>“密码”中填写:上网密码——>然后设置“无线名称”、“无线网络密码”——>点击“完成”。
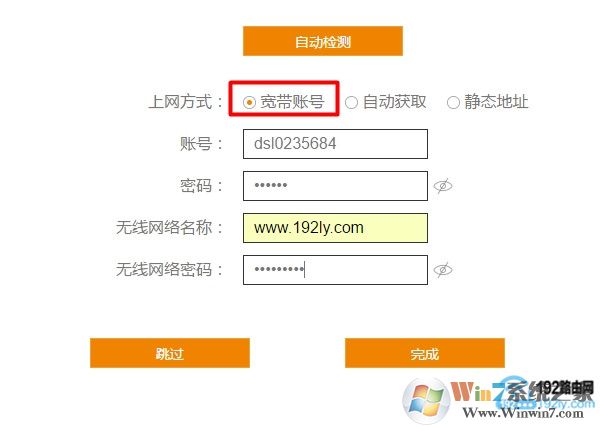
斐讯K2路由器,宽带账号 上网设置
(2)、自动获取
在未使用路由器情况下,电脑连接猫(入户宽带网线)后,自动就可以上网。
如果你的宽带与上面描述的一致,那么斐讯K2路由器中的“上网方式”,就应该选择:自动获取——>然后设置“无线名称”、“无线网络密码”——>点击“完成”。
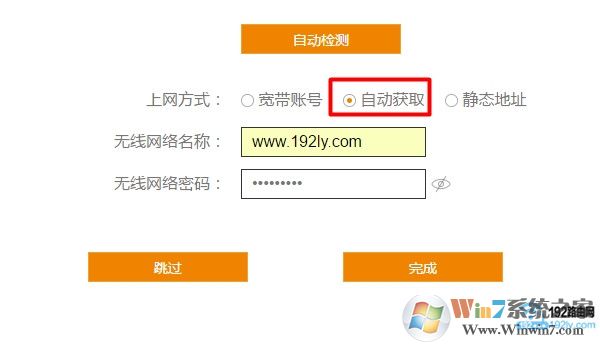
斐讯K2路由器,自动获取 上网设置
(3)、静态地址
开通宽带的时候,运营商提供了静态IP、子网掩码、默认网关、首选DNS、备用DNS地址。在未使用路由器情况下,电脑上网时,需要在“本地连接”中,填写运营商提供的静态IP、子网掩码、默认网关、首选DNS、备用DNS地址。然后电脑才能上网。
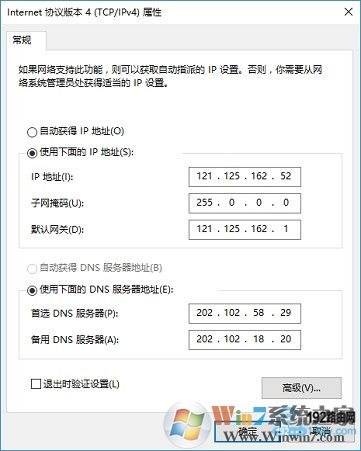
电脑静态IP地址上网
如果你的宽带与上面描述的一致,那么斐讯K2路由器中的“上网方式”,就应该选择:静态地址
然后填写宽带运营商提供的“IP地址”、“子网掩码”、“默认网关”、“DNS服务器”——>设置“无线名称”、“无线网络密码”——>点击“完成”。
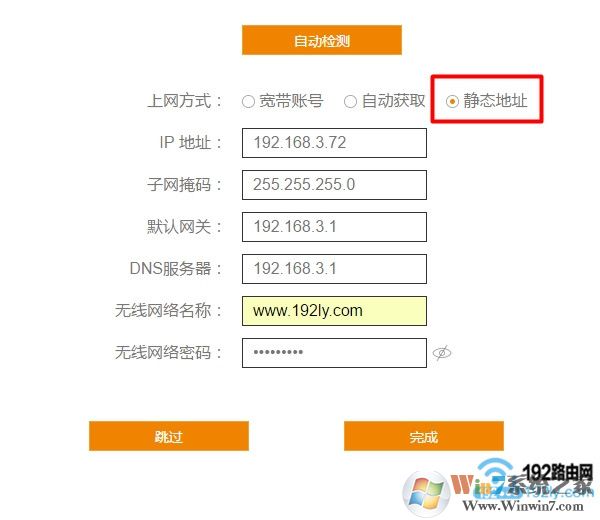
斐讯K2路由器,静态地址 上网设置
3、自动重启路由器
此时,斐讯K2路由器会自动重启。如果前面的设置都正确,那么重启后,都可以正常上网了。
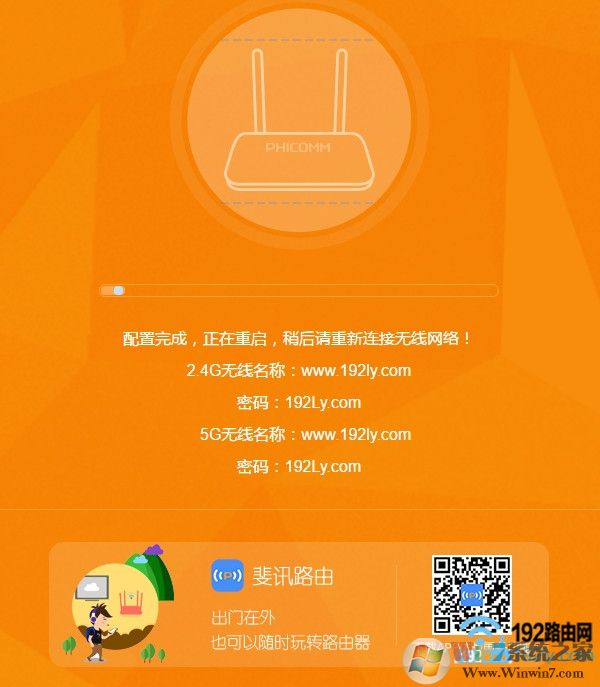
斐讯K2路由器自动重启
检查设置是否成功
1、重启后会自动打开登录页面(或者请手动在浏览器地址栏输入:p.to 或者 192.168.2.1 打开。)——>输入:admin——>点击“登录”按钮,重新登录到斐讯K2的设置页面。
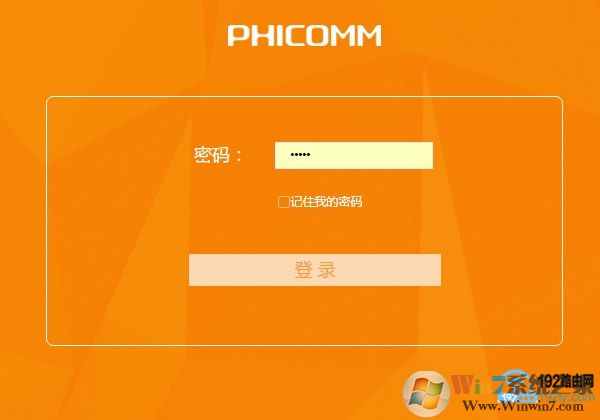
重新打开斐讯K2的登录界面
2、点击“设备信息”,如下图所示
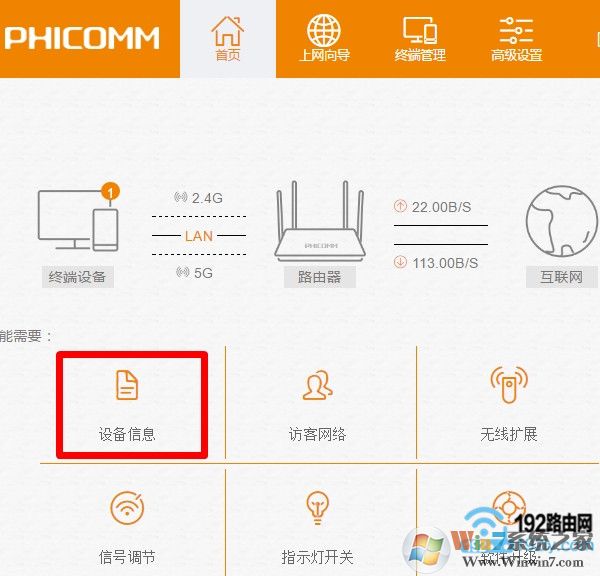
3、查看“WAN口状态”,来判断斐讯K2路由器设置是否成功。
如果“WAN口状态”选项下的“IP地址”、“子网掩码”、“默认网关”、“DNS服务器”后面有IP地址参数,说明斐讯K2路由器设置成功,可以正常上网了。
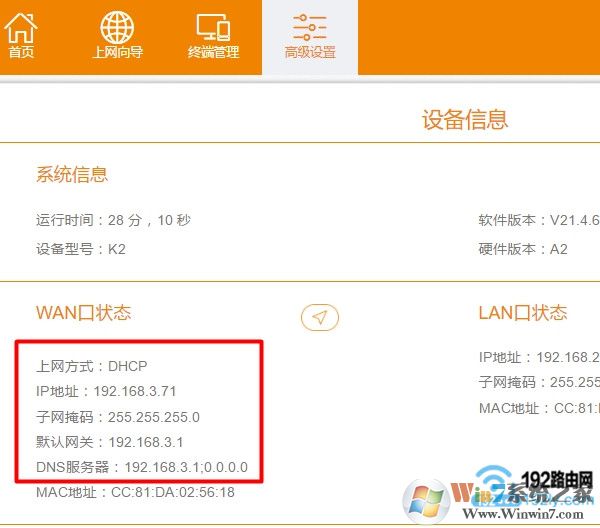
斐讯K2路由器上网设置成功
如果“WAN口状态”选项下的“IP地址”、“子网掩码”、“默认网关”、“DNS服务器”后面全部显示0,说明斐讯K2路由器设置不成功,无法上网。
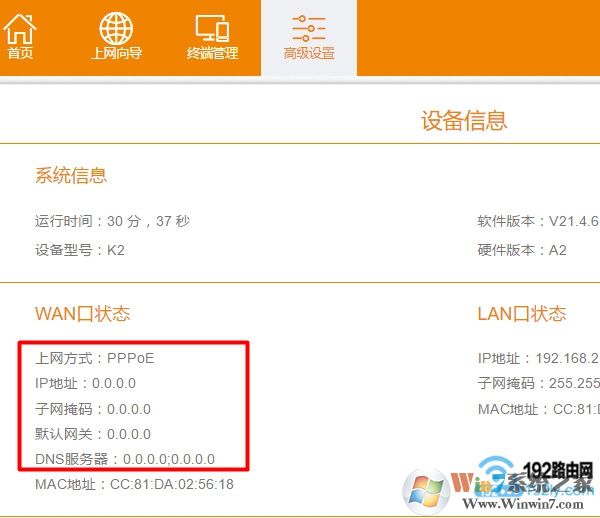
二、老款斐讯无线路由器设置方法
1、登录到的设置页面
在浏览器地址栏中输入:192.168.1.1 并按下回车键——>“用户名”输入:admin——>“密码”输入:admin——>点击“登录”,如下图所示。
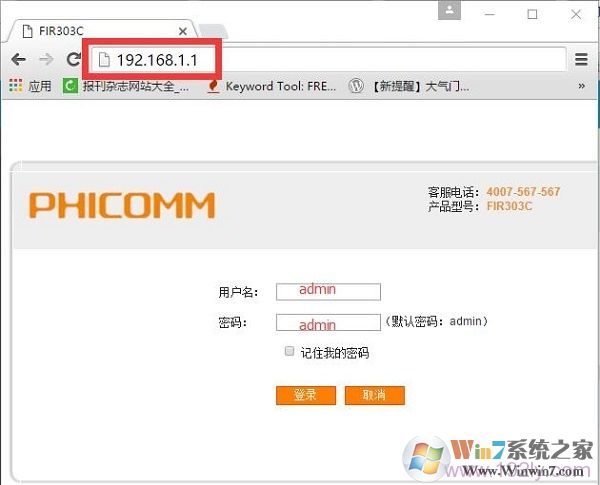
输入密码,登录到斐讯路由器的设置页面
注意问题:
(1)、如果在浏览器中输入192.168.1.1后,打不开斐讯路由器的设置页面,解决办法请参考这篇教程:怎样进入斐讯设置页面
(2)、斐讯路由器的默认用户名和密码都是:admin。
(3)、如果用admin无法登录,说明之前已经更改了登录密码,需要输入修改后的登录密码,才能登录到的设置页面。
2、设置上网
如果是第一次设置这台斐讯路由器,则在登录后,会直接弹出“快速向导”设置页面,如下图所示。
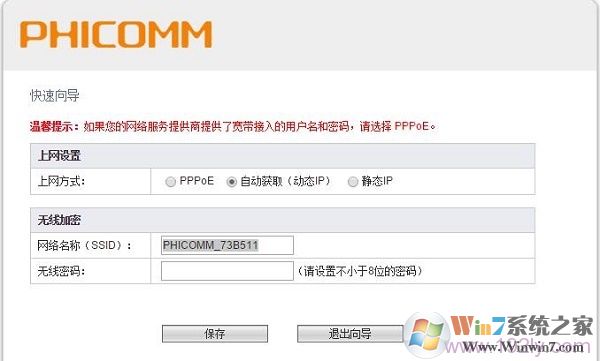
第一次设置时,会自动弹出“快速向导”页面
如果未出现上图所示的页面,请点击左侧的“快速向导”选项,打开“快速向导”设置页面,如下图所示
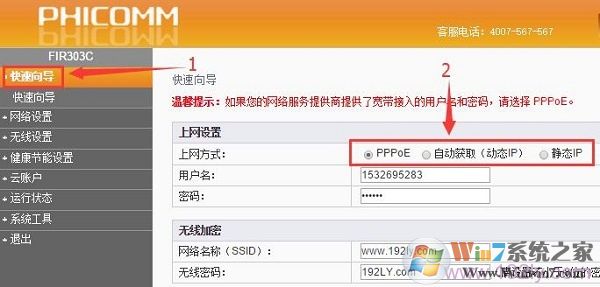
手动点击左侧的“快速向导”
在“快速向导”设置页面可以看到“上网方式”有:PPPoE、自动获取(动态IP)、静态IP 3个选项。“上网方式”实际上就是宽带类型,下面教大家判断自己的宽带类型
(1)、PPPoE
PPPoE:又叫做ADSL拨号、宽带拨号。办理宽带时,运营商会提供宽带账号、宽带密码;且在未使用路由器上网时,电脑需要用“宽带连接”拨号上网。
那么在设置斐讯路由器时,“上网方式”就应该选择:PPPPoE——>“用户名”填写:宽带账号——>“密码”填写:宽带密码——>设置“网络名称(SSID)”、“无线密码”——>点击“保存”。
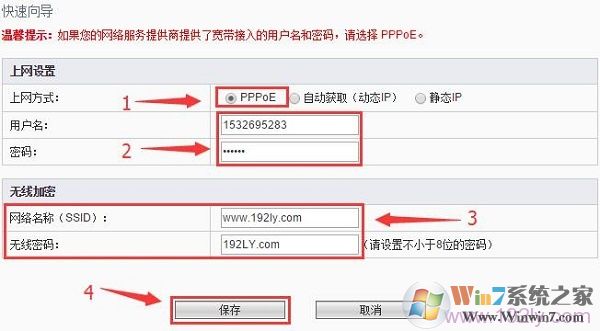
斐讯路由器中设置PPPoE宽带拨号上网
注意问题:
上图中的“用户名”、“密码”为演示用,大家自己在设置的时候,要填写你自己的运营商提供的宽带账号、宽带密码,才能上网的。如果填写错误,设置后是不能上网的。
(2)、自动获取(动态IP)
在没有用路由器的情况下,宽带网线(光猫)连接电脑后,电脑自动就能上网,不需要使用“宽带连接”来拨号,则说明宽带类型就是自动获取(动态IP)
那么在设置斐讯路由器时,“上网方式”就应该选择:自动获取(动态IP)——>设置“网络名称(SSID)”、“无线密码”——>点击“保存”。
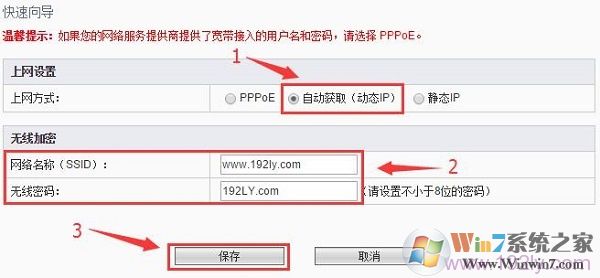
斐讯路由器中设置动态IP上网
(3)、静态IP
静态IP:又叫做固定IP。在开通宽带业务时,运营商会提供固定IP、子网掩码、默认网关、DNS服务器地址;在未使用路由器时,需要在电脑本地连接中,填写运营商提供的固定IP、子网掩码、网关和DNS信息,才能够上网。
那么在设置斐讯路由器时,“上网方式”就应该选择:静态IP——>填写:IP地址、子网掩码、默认网关、DNS——>设置“网络名称(SSID)”、“无线密码”——>点击“保存”。
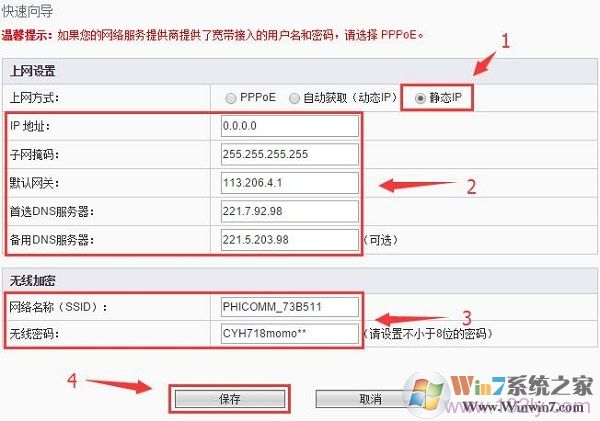
斐讯路由器中设置静态IP上网
温馨提示:
上图中的IP地址、子网掩码、默认网关、DNS为演示用的参数,大家在设置的时候,必须要填写你的运营商(网络管理员)提供的IP地址、子网掩码、默认网关、DNS,否则是不能上网的。
第四步、检查路由器设置是否成功
点击“运行状态”——>“设备信息”——>查看“WAN口状态”,如果:IP地址、子网掩码、默认网关、DNS服务器 这几个选项后面有IP地址参数,说明设置成功,可以正常上网了。
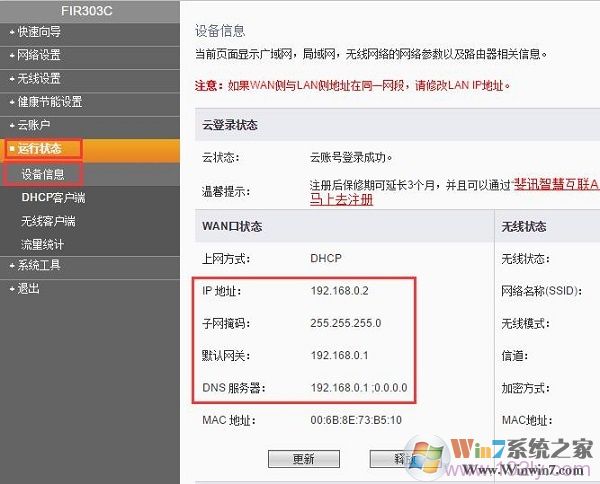
查看斐讯路由器的 WAN口状态
如果:IP地址、子网掩码、默认网关、DNS服务器 这几个选项后面没有IP地址参数,显示的全部是0,说明斐讯路由器设置有问题,请仔细阅读上文介绍的内容。
以上就是新款斐讯路由器和老款斐讯路由器分别设置方法了,使用斐讯路由器的朋友可以收藏本页。
注意事项:如果路由器设置界面无法打开
1、请确认电脑和路由器的LAN口已连接,或者电脑/手机已连接路由器的无线信号,默认信号名称为“@PHICOMM_XX”(XX是路由器底部MAC地址的最后两位);
2、请确认电脑本地连接或无线网络连接为自动获取IP地址;
3、请确认浏览器输入的IP地址是对应网卡获取的默认网关IP地址;
4、请确认浏览器已取消脱机工作和浏览器代理。
5、请更换浏览器或者使用其他终端,重新登录尝试;
6、请长按路由器电源接口旁边的RST按钮,把路由器恢复出厂设置尝试;

