操作方法:
1、win+R 呼出运行,键入 services.msc 点击确定打开服务,如图:
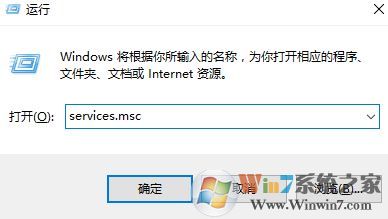
2、在服务界面,依次将Background Intelligent Transfer Service、Superfetch、Windows Search、HomeGroupListener、HomeGroupProvider、Windows Defender Service 6个服务给禁止启动,方法为:双击打开,将“启动类型”修改为 “禁用”,点击应用 -- 确定 即可;
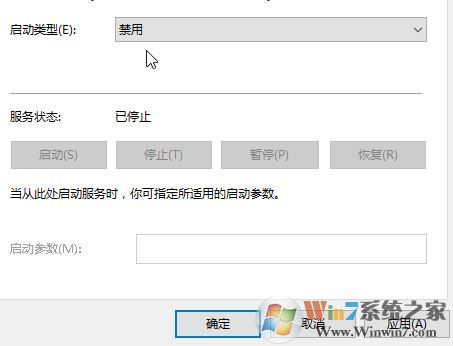
3、Win+R 运行,输入 gpedit.msc 打开组策略,打开组策略之后在左侧列表展开:计算机配置\管理模板\Windows组件\Windows Defender,打开关闭Windows Defender 选择“已启用”,应用确定保存;

4、WIn+R 运行,输入 regedit 打开注册表编辑器,如图:
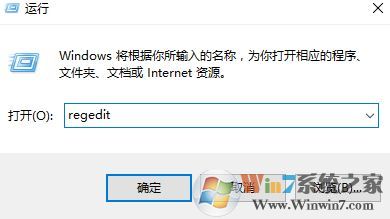
5、在注册表左侧依次展开:HKEY_LOCAL_MACHINE\SYSTEM\CurrentControlSet\Control\Session Manager\Memory Management\PrefetchParameters ,如下图所示:
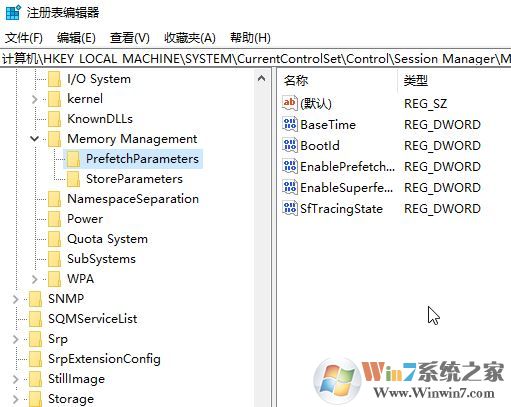
6、在右侧分辨将EnablePrefetcher 、 EnableSuperfetch 两个值的数值数据改成 1 点击确定保存设置;
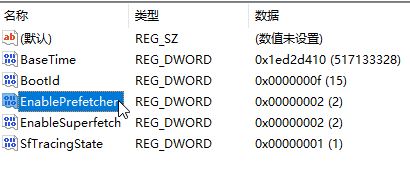
7、完了后继续展开:HKEY_LOCAL_MACHINE\SYSTEM\CurrentControlSet\Services ;
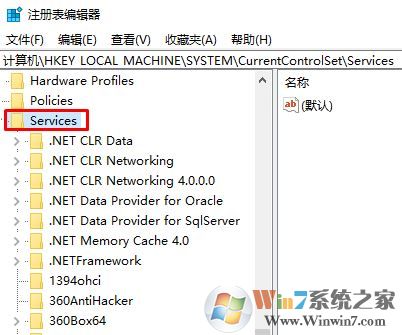
www.winwin7.com
8、在Services下面分辨将 OneSyncSvc、OneSyncSvc_Session1、UserDataSvc、UserDataSvc_Session1、UnistoreSvc、UnistoreSvc1 项中的start 值的数值数据改为 4 ,如下图所示:
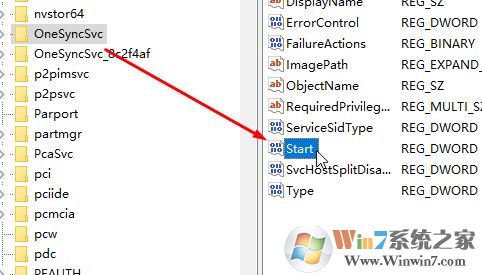
9、接着按下win+x,选择【计算机管理】–【系统工具】-【任务计划程序】-\Microsoft\Windows\MemoryDiagnostic;
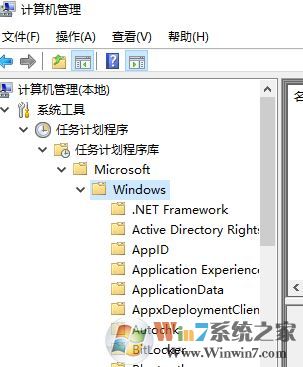
10、在右侧分辨禁用 ProcessMemoryDiagnosticEvents 、 RunFullMemoryDiagnostic
至此,优化完成重启计算机享受磁盘使用率10% 以下的流畅吧!
分享到:

