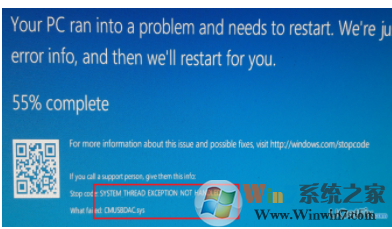
如何解决Windows 10上的SYSTEM_THREAD_EXCEPTION_NOT_HANDLED(CMUSBDAC.SYS)BSOD?
方法1.检查系统是否有恶意软件
由于常见的SYSTEM_THREAD_EXCEPTION_NOT_HANDLED(CMUSBDAC.SYS)错误原因之一是病毒的感染,对此小编建议将使用专业的杀毒软件或者将自己的杀毒软件更新到最新的版本然后进行扫描。
方法2.重新安装C-Media USB设备音频类驱动程序
有人报告说,拔掉USB麦克风可以帮助他们暂时修复CMUSBDAC.SYS BSOD。但是,如果您经常使用它,则应该修复C-Media USB设备音频类驱动程序。
1、右键单击Windows键并选择设备管理器。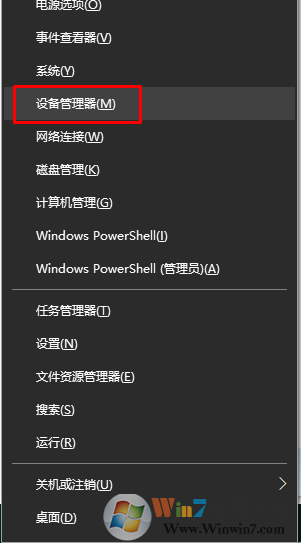
2、展开声音,视频和游戏控制器部分并找到C-Media USB设备音频类驱动程序。如果不在那里,请查看音频输入和输出。
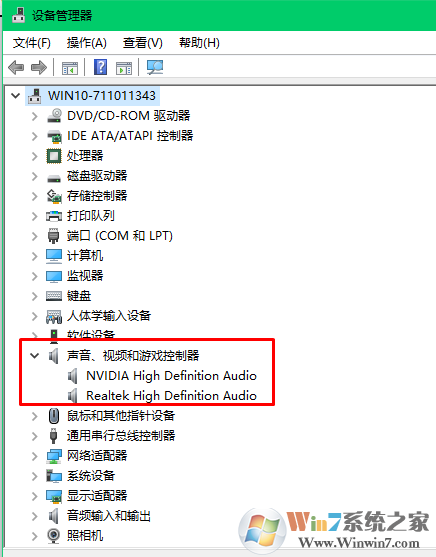
3、右键单击它并选择卸载。
4、之后,重新启动系统。
5、按照步骤1中的说明重新打开“设备管理器”,然后单击屏幕顶部的“ 操作”选项卡。
选择扫描硬件更改。
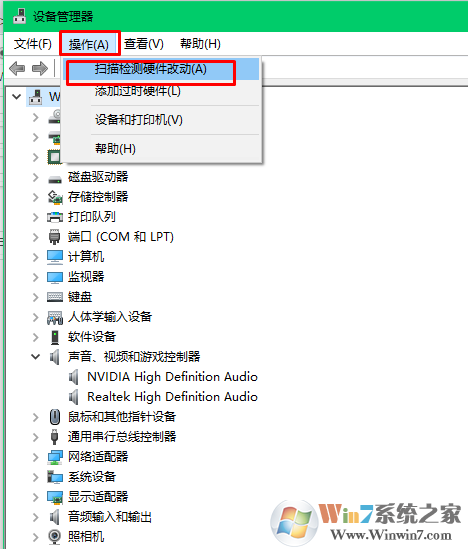
6、扫描结果准备就绪后,单击安装驱动程序。系统现在应自动找到C-Media USB Device Audio Class Driver的最新兼容版本。如果由于某种原因,这个过程最终会失败,请转到制造商的网站并手动下载驱动程序。
方法3.使用系统还原点
要执行此方法,必须在出现SYSTEM_THREAD_EXCEPTION_NOT_HANDLED(CMUSBDAC.SYS)错误之前创建一个系统还原点。如果你有,然后启动下面的步骤。如果你不这样做,那就跳过这个方法。
1、按住电源按钮关闭电脑,然后重新启动系统。2、在Windows徽标出现之前,按F8启动到安全模式。
3、如果需要登录到您的帐户。
4、一旦系统启动,禁用您的防病毒。
5、单击赢钥匙并键入系统还原。
6、选择创建还原点,选择系统还原,然后点击下一步。
7、选择最新的系统还原点,然后单击下一步。
方法4.重新安装Windows 10操作系统
我们相信你最不想要的是重新安装你的操作系统,因为像SYSTEM_THREAD_EXCEPTION_NOT_HANDLED BSOD这样一个看似简单的问题。不幸的是,这种解决方案是在以前的方法没有帮助的情况下可以提供的最后一件事情。您可以在Microsoft官方网站上找到有关如何重新安装Windows 10的详细说明.
总结:以上就是win10系统蓝屏提示SYSTEM_THREAD_EXCEPTION_NOT_HANDLED(CMUSBDAC.SYS)BSOD的修复方法了,希望对大家有帮助。

