步骤二:
1、按下Win+R 打开运行,键入 regedit 点击确定打开注册表;
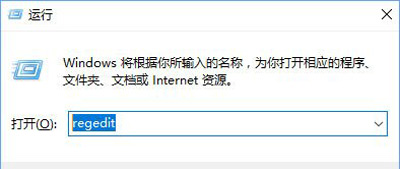
2、在注册表左侧依次展开:HKEY_LOCAL_MACHINE\SYSTEM\CurrentControlSet\services\Dhcp ,在DHCP上右键----权限----添加-----高级;
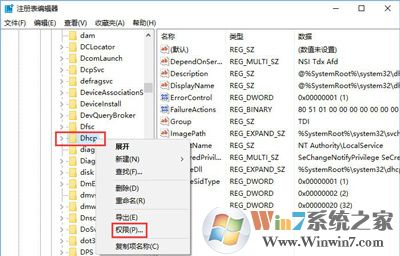
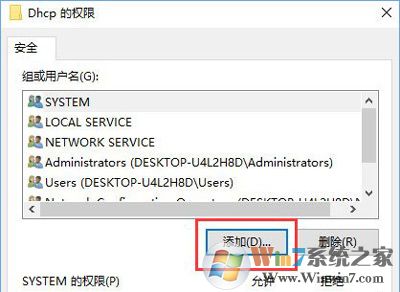
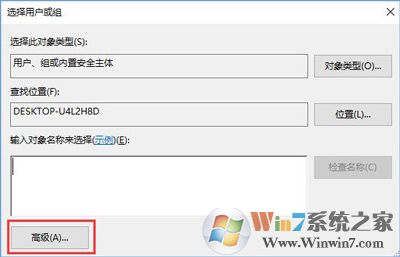
3、在高级选项中点击:立即查找-----NETWORK SERVICE,接着点击:确定。
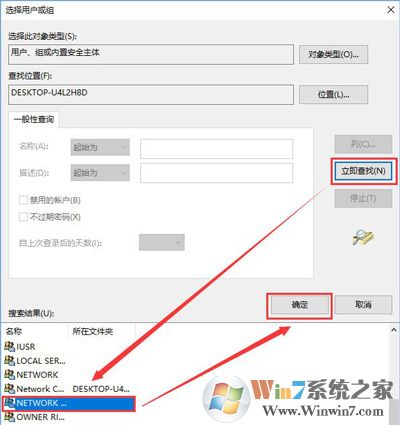
4、此时DHCP权限中多了一个NETWORK SERVICE的用户,点击确定。接着更改它拥有:完全控制 的权限 最后点击:应用---确定 ;
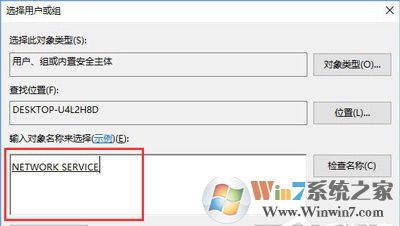

5、然后展开HKEY_LOCAL_MACHINE\SYSTEM\CurrentControlSet\Services\Tcpip,设置NETWORK SERVICE用户完全控制。
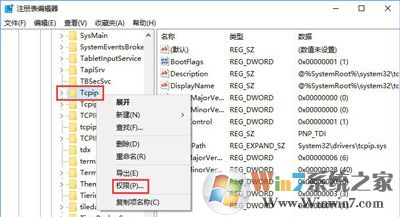
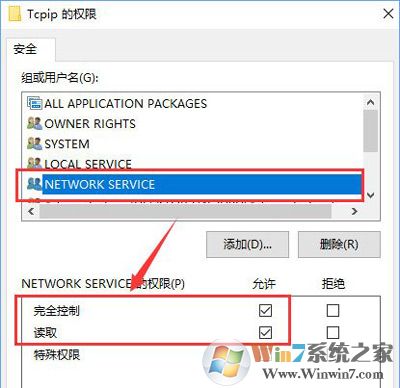
总结:以上就是win10系统DHCP服务的正确启动方法了,我们只需要按照以上的步骤操作即可确保自己的DHCP服务顺利的启动了。希望对大家有帮助。

