推荐:远程协助工具(穿透内网)Teamviewer官方破解绿色版V13.0
1、首先我们将teamviewer下载并安装,当然在对方的电脑上(需要控制的电脑上)也安装一个Teamviewer,或运行一个绿色的Teamviewer,保证网络通畅;
2、在“伙伴ID”中输入对方的“您的ID”号,再单击“连接到伙伴”按钮;
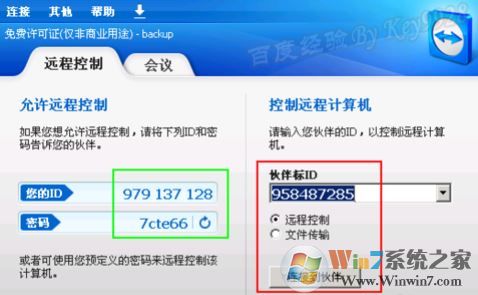
3、此时会弹出一个密码输入框,我们输入对方ID的密码点击登录即可进行连接;
稍等片刻,等待密码通过即可成功连接看到对方的桌面!
4、连接成功后我们单击最上面的“文件传输”按钮可以给对方的电脑中传输文件,传输文件的时候是需要点击允许进行通过才能将接受文件;
使用IP地址建立LAN连接:
可通过IP地址(或计算机名)直接建立本地网络连接。为此,您需要将TeamViewer配置为接受
呼入LAN连接。
要接受呼入LAN连接,请按照下列步骤操作:
1. 在主菜单中,单击其他 | 选项。将打开TeamViewer设置对话框。
2. 选择常规类别。
3. 在网络设置区域的呼入的LAN连接中,选择接受选项。
注意:您也可选择仅接受选项。这样将只允许本地网络计算机连接到您的计算机。此时,主窗口不显示TeamViewer ID,而是显示您的IP地址。
使用Windows用户帐户在远程计算机上进行验证:可通过IP地址(或计算机名)直接建立本地网络连接。为此,您需要将TeamViewer配置为接受
呼入LAN连接。
要接受呼入LAN连接,请按照下列步骤操作:
1. 在主菜单中,单击其他 | 选项。将打开TeamViewer设置对话框。
2. 选择常规类别。
3. 在网络设置区域的呼入的LAN连接中,选择接受选项。
注意:您也可选择仅接受选项。这样将只允许本地网络计算机连接到您的计算机。此时,主窗口不显示TeamViewer ID,而是显示您的IP地址。
不使用ID和密码进行TeamViewer验证,您也可使用Windows用户名和密码登录远程计算机。
1. 打开TeamViewer。
2. 要求您的伙伴启动TeamViewer完整版或TeamViewer QuickSupport
3. 询问您伙伴的TeamViewer ID。
4. 在远程控制选项卡下的控制远程计算机区域中,选择远程控制选项按钮。
5. 在伙伴ID域中输入您的伙伴的ID。
6. 单击连接到伙伴按钮。
将打开TeamViewer验证对话框。
7. 单击 高级。对话框显示高级设置。
8. 在验证下拉列表中选择Windows。
9. 在远程计算机Windows用户帐户的相应域中输入Windows用户名和Windows密码。
10. 单击登录。
11. 现在,您已经连接到伙伴的计算机。
一.被访问机器设置自动验证操作步骤:
1、登录TeamViewer计算机和联系人列表帐户
2、单击工具 | 选项。
3、选择安全性选项卡。
如果设备已被分配至您的帐户,请在个人密码(用于无人值守访问)下,选择复选框允许轻松访问<您的帐户名称>,<您的公司>。
l 如果设备尚未分配至您的帐户,请单击配置...按钮。分配至帐户对话框随即打开。
1. 单击分配按钮。
2. 在个人密码(用于无人值守访问)下,激活允许轻松访问<您的帐户名称>,<您的公司>复选框。
3. 单击确定按钮。
4. 您已允许轻松访问该设备。
二.访问步骤:
1、登录TeamViewer计算机和联系人列表帐户;
2、双击您想轻松访问的计算机。
二.访问步骤:
1、登录TeamViewer计算机和联系人列表帐户;
2、双击您想轻松访问的计算机。
3、已连接到允许轻松访问的计算机。
以上便是小编给大家分享的使用teamviewer进行远程协助连接的操作方法!
以上便是小编给大家分享的使用teamviewer进行远程协助连接的操作方法!
分享到:

