方法一:使用账号进行连接
1、首先在我们的手机,电脑都安装Teamviewer远程控制软件;
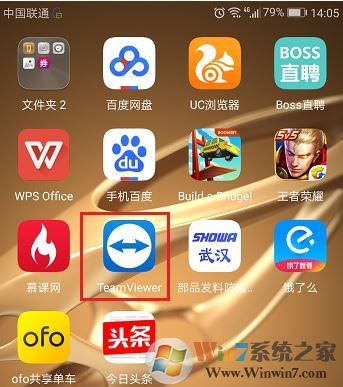
2、点击进去之后,登录账号,且在电脑软件上将计算机分配给该账号,这样就可以通过电脑密码直接连接,而不需要电脑那边确认同意,如图所示:
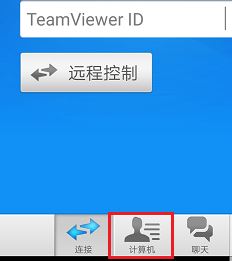
3、点击计算机,可以看到分组,选择分配给该账号的电脑的分组,如图:
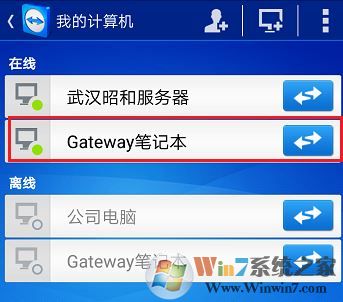
4、点击连接按钮进行连接
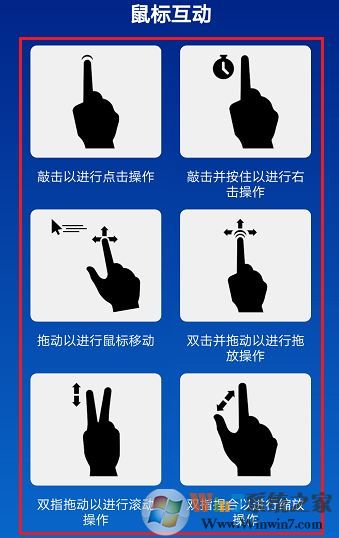
方法二:使用ID进行连接
1、在手机中打开Teamviewer,然后会出现提示我们输入ID的界面,此时我们输入电脑里上 的ID
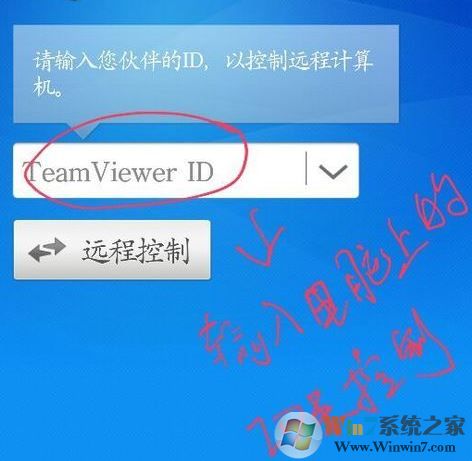
然后输入密码即可进行远程控制。
当我们完成连接后就可以使用手机控制电脑了,我们继续看第二个有个小扳手的图标,点击图标可以出现4个功能,可以呼出任务管理器、锁定计算机、远程开关机以及阻止远程用户的输入
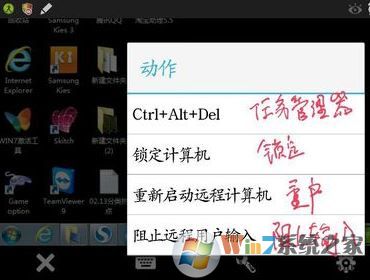
如果觉得当前连接的画面比较模糊的话,我们可以点击 设置按钮,然后在显示设置一栏,将质量 和分辨率调高即可看到高清,如果使用流量的话可是很消耗流量的哦,大家且用且珍惜!

以上便是通过Teamviewer使用手机远程控制电脑的操作方法!
分享到:

