“设置 - 更新和安全 - 恢复”界面的“更多恢复选项”下有一个“了解如何进行Windows的全新安装以便开始全新的体验”链接,点击之后就会跳转到“Windows Defender安全中心”的“全新启动”界面。当然打开“Windows Defender安全中心”以后,点击“设备性能和运行状况”,再点击窗口底部“全新启动”下的“附加信息”也可打开上图所示的“全新启动”界面。
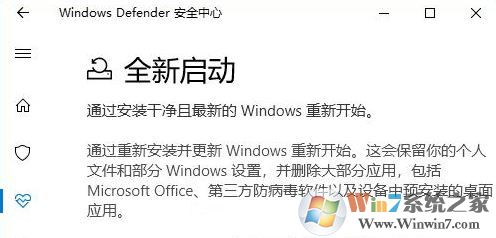
当然我们遇到一些故障,例如:开机、关机、运行变慢了,电池使用时间明显缩短了,或者一些未知的系统错误等,都可以尝试通过“全新启动”刷新一下系统。
使用方法如下:
1、点击“开始”按钮,会弹出“全新启动”提示信息。如图:
2、你可以知道:你的个人文件和个性化系统设置,以及预装的应用商店应用将会被保留。并且Windows10还会被更新至最新的版本。
点击“下一步”,会显示“将会删除你的应用”列表。如下图所示:

PS:在“全新启动”完成之后,会在桌面上生成一个“已删除的应用.html”列表文件,方便你知道到底删除了哪些应用程序,以便重装这些应用。
点击“下一步”,提示“让我们开始吧”。如下图所示:
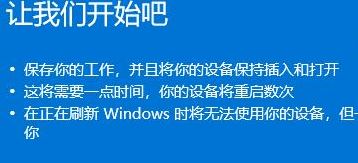
点击“开始”按钮,就会开始恢复你的电脑,提示“正在恢复电脑”。如下图所示:

之后会有数次重启,其间会提示“正在刷新你的设备”,这个过程可以参见《Win10恢复电脑教程》一文。
直到全部完成之后进行Win10系统桌面,你会发现一个刷新过的干干净净的Windows10系统已经展现在你的面前。如图:
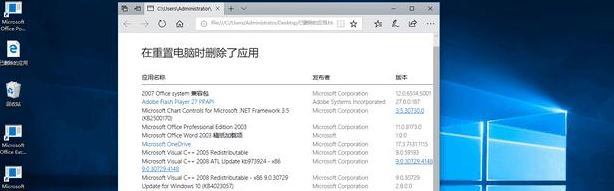
打开“已删除的应用.html”,你就可以查看并重新安装这些被删除的应用程序了。以上便是winwin7小编给大家分享的win10系统中Windows Defender 全新启动 的使用方法及其效果,该功能能帮助使用win10系统的用户在不删除个人资料的前提下修复操作系统,效果显著!
分享到:

