7小编给大家分享下eclipse的详细安装配置方法。
步骤一:下载
1、打开官网eclipse.org,点击菜单栏上面的download
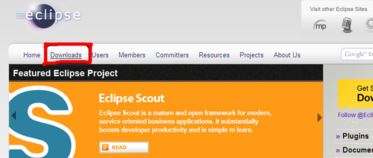
2、选择红框里面的下载,如图,若你的电脑是32位的则点第一个,64位的点第二个,如图所示:
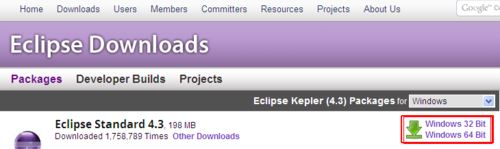
3、进入下载页面,一般点击红框里面的网址就可以下载。
步骤二:安装
1、右键你下载的压缩文件,将其解压到任意磁盘目录;
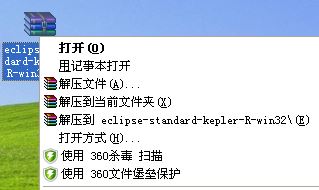
2、解压完毕后即可使用,进入文件夹,红框如图所示就是eclipse的启动程序,如图:
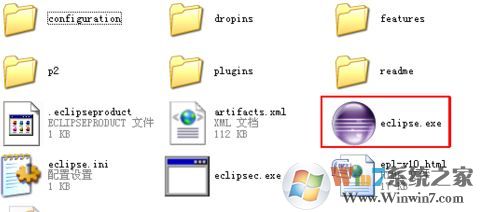
步骤三:下载JDK
1、先给上下载链接:www.oracle.com/technetwork/java/javase/downloads/index.html
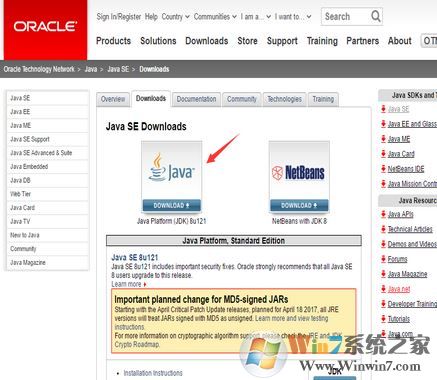
2、点击java之后,在第一个框中,点选Accept License Agreement,如图:
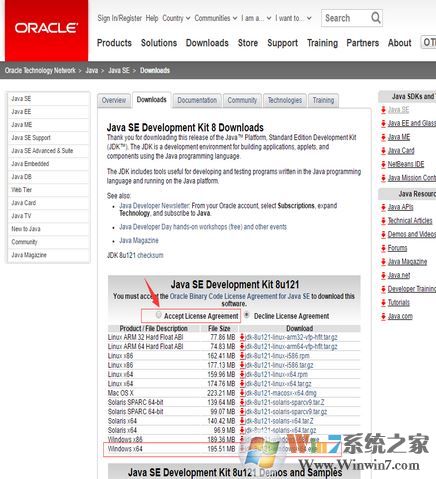
3、同样的之后根据自己的系统选择,x86代表32位,x64代表64位。点击相应的jdk下载,如图:
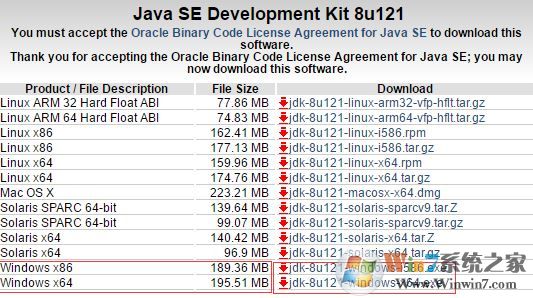
步骤四:java环境变量配置
1、我的电脑->右键->属性->高级系统设置->环境变量设置,如图:
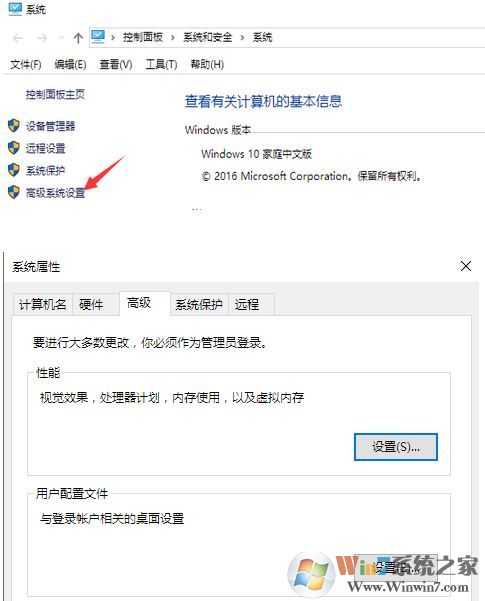
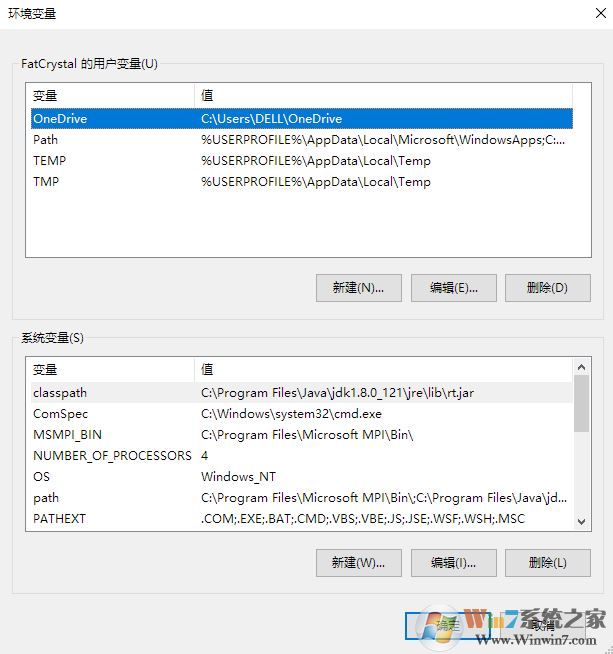
2、要让系统变量中(第二个框事系统变量)有path和classpath这两个变量,方法是:
点击新建,变量名:path,变量值:刚刚JDK的安装路径,例如我的:C:\Program Files\Java\jdk1.8.0_121\bin。
同样新建,变量名:classpath,变量值:C:\Program Files\Java\jdk1.8.0_121\jre\lib\rt.jar
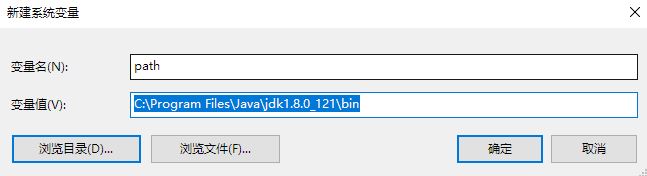
3、到这里,就已经配置完成了,接下来可以打开DOS命令(开始菜单右键,运行:CMD)输入javac 按下回车键如下图所示即可正常运行;
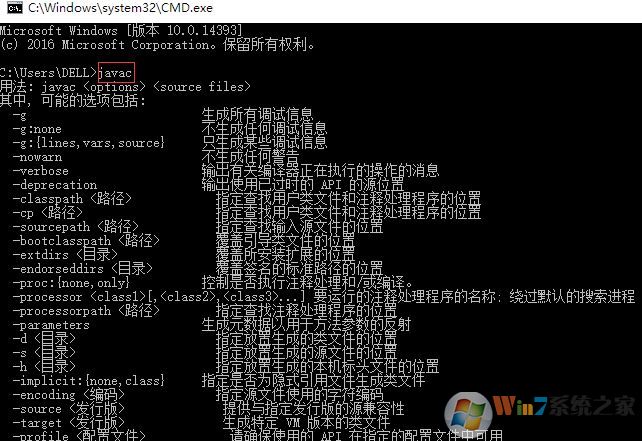
以上便是winwin7小编带给大家的关于eclipse安装预配置的操作方法!
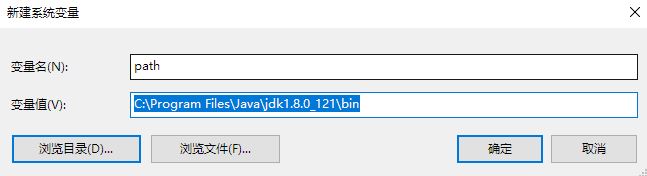
3、到这里,就已经配置完成了,接下来可以打开DOS命令(开始菜单右键,运行:CMD)输入javac 按下回车键如下图所示即可正常运行;
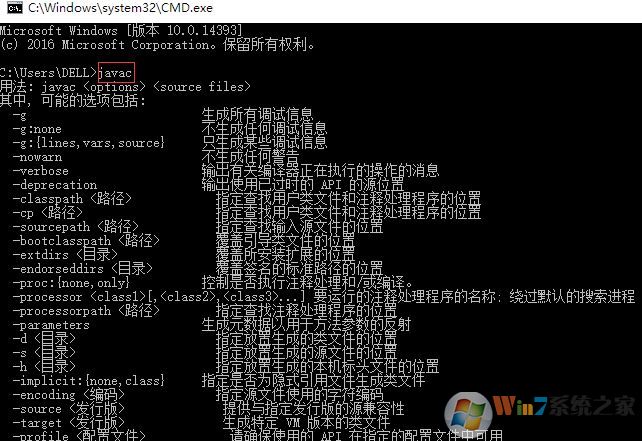
以上便是winwin7小编带给大家的关于eclipse安装预配置的操作方法!
分享到:

