步骤一:下载
1、进入到MySql官方网站,进入到下载界面。看到这个,选择需要下载的版本以及对应的系统位数;
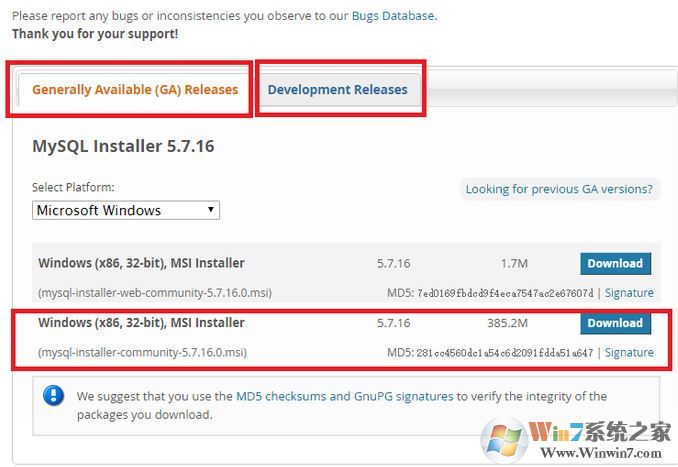
按下完成后别急着双击下载得到的安装程序进行安装,首先在一个需要安装的地方新建这个文件夹,安装路径放在这个文件里。(注意要用到的是英文名文件夹);

步骤二:安装
1、开始--》双击,出现下图
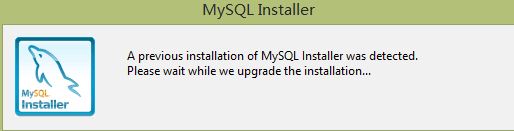
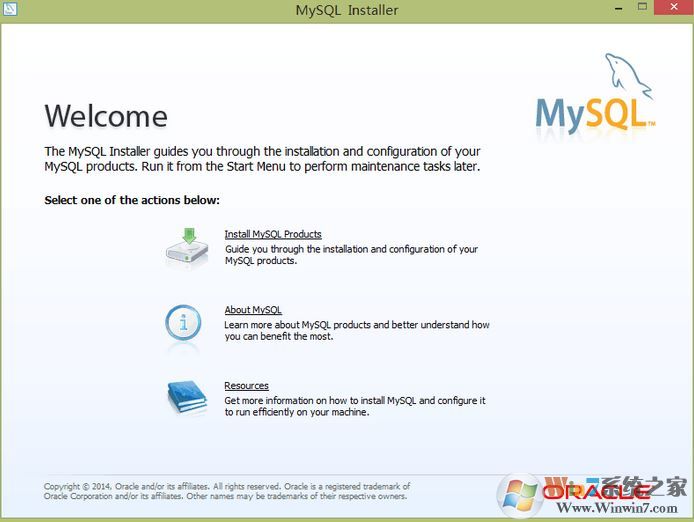
2、我首先选择是这个“full”版本;
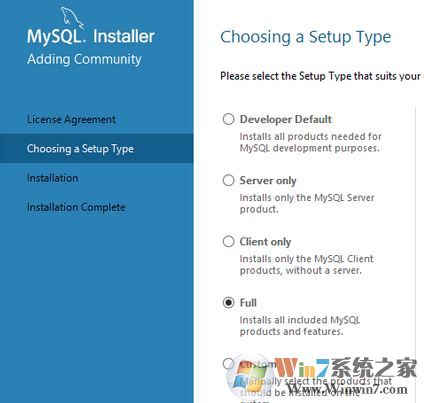
3、最终返回之前的部分,选择“custome”;
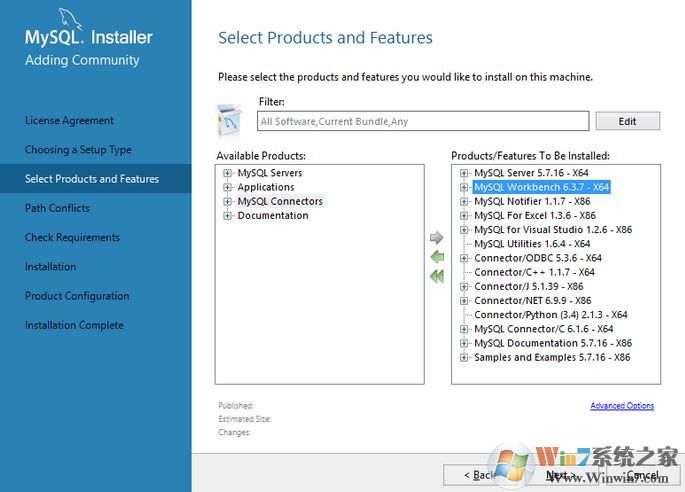
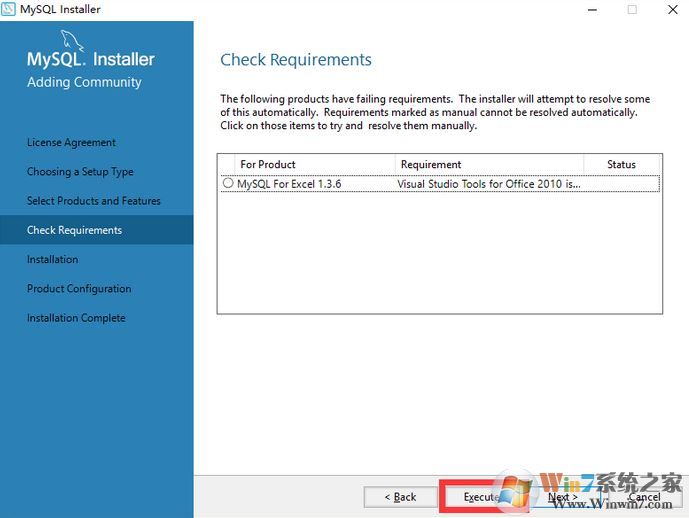
4、Visual Studio Tool需要安装一下,需要几分钟耐心等待;
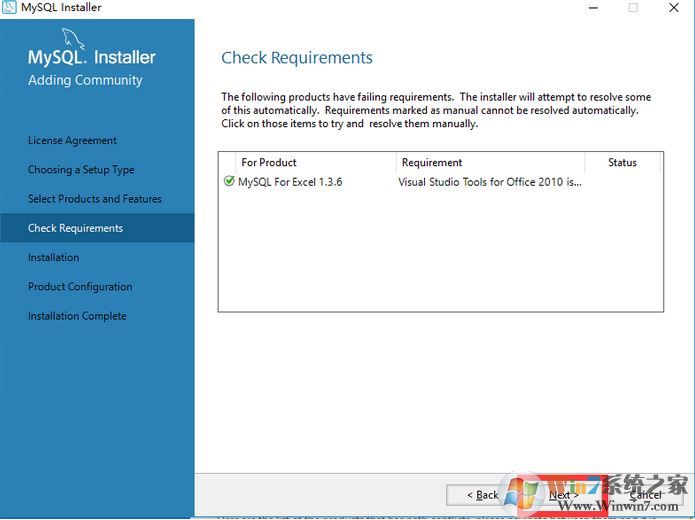
5、安装路径和数据库路径,可以选择一下。注意:这个是在你第一次选择full安装,造成的路径的错误。(正常选择customer,可以忽略这一步,请看7)
注意:你如果先选择了full安装,在导航栏上是会出现,“Path Conflicts”这一项;如果你一开始就选择了customer,就不会出现“Path Conflicts”这一栏。
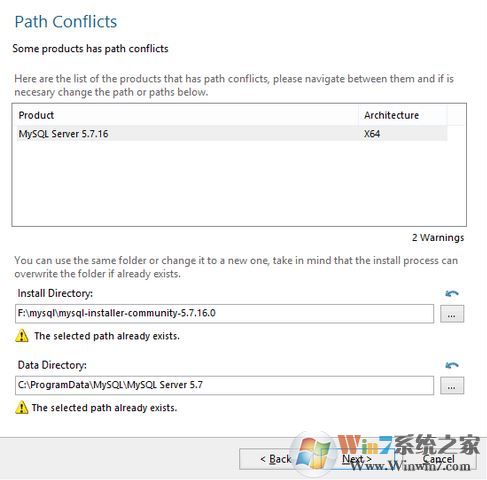
6、然后到Installation步骤,也就是安装的步骤了。这里会安装你上一步选择的组件。如图,点击执行Excute,待全部安装结束后,点击Next下一步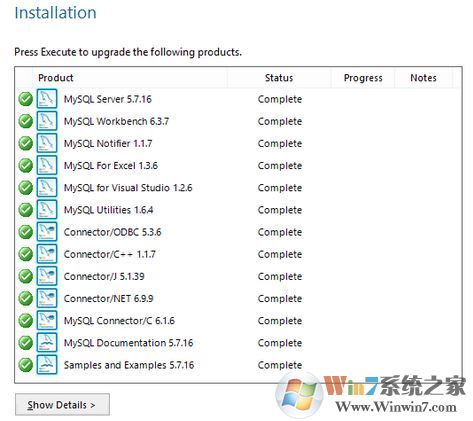
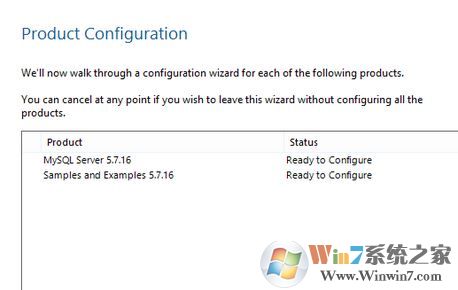

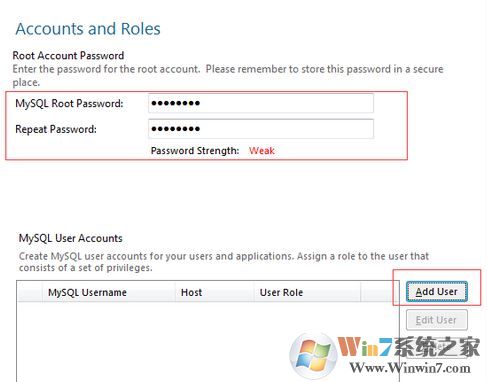
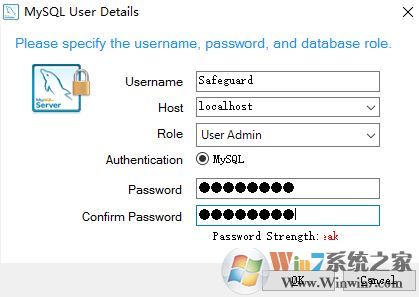
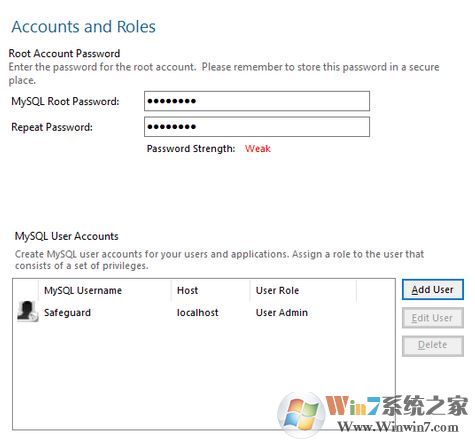
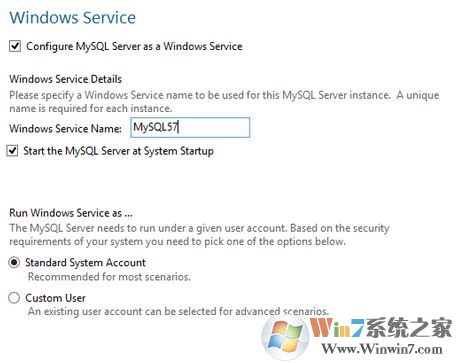 、
、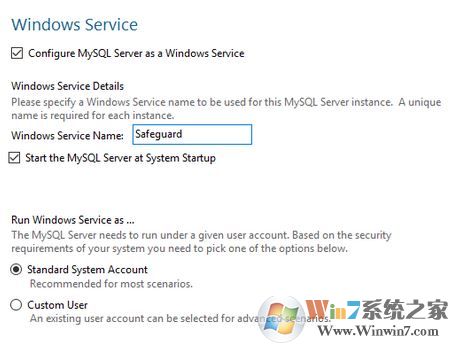
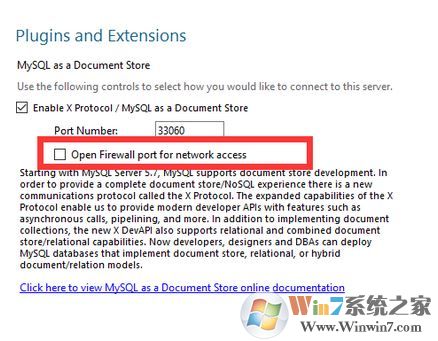

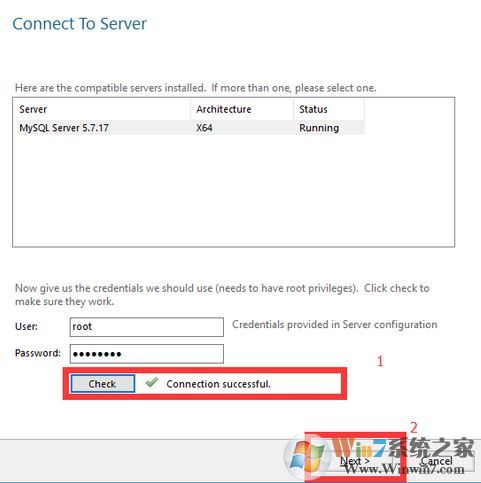

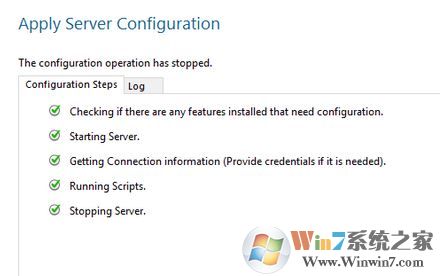

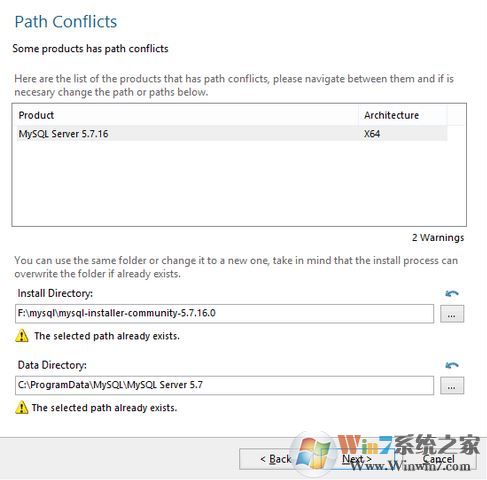
6、然后到Installation步骤,也就是安装的步骤了。这里会安装你上一步选择的组件。如图,点击执行Excute,待全部安装结束后,点击Next下一步
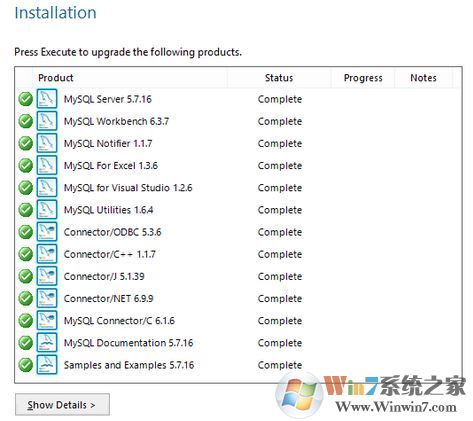
7、接下来是产品的配置,也就是数据库配置Product Configuration,继续下一步
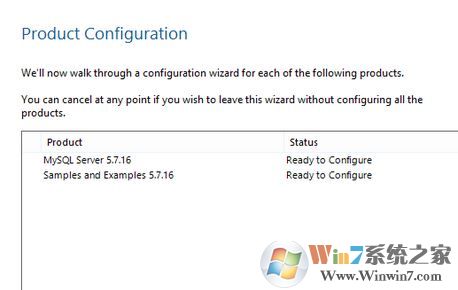
8、配置数据库注意的地方有两个,一个是Config Type,开发人员都可以选择如图的Developtment Machine,服务器也是,接下来是端口号,mysql一般都是使用3306作为端口的,当然你可以修改自己的端口,只要保证不会和其他应用冲突了。

9、下一步,设置数据库密码,重复一次,这个密码是root用户的密码,超级管理员。
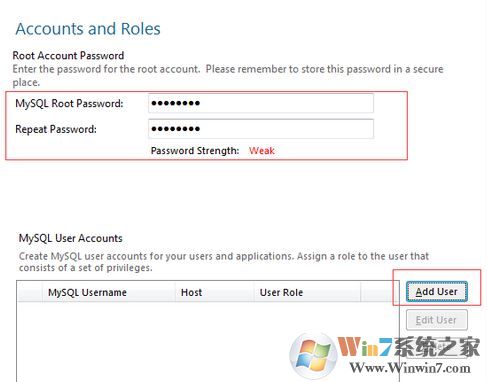
可以增加一个mysql User Accounts
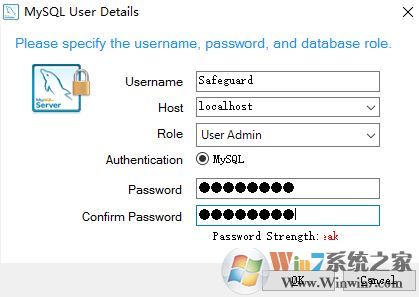
10、继续下一步,是服务名称,默认是MySQL56,这个服务名称是在cmd命令中或者服务中的命名,使用默认即可,以后可以通过在cmd使用net start mysql56和net stop mysql56来启动和停止mysql的服务了。
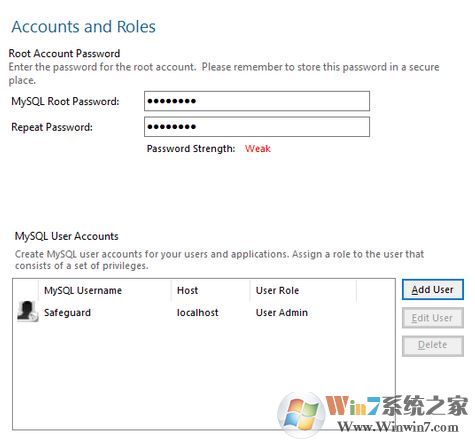
11、可以修改windows下mysql服务器的名字
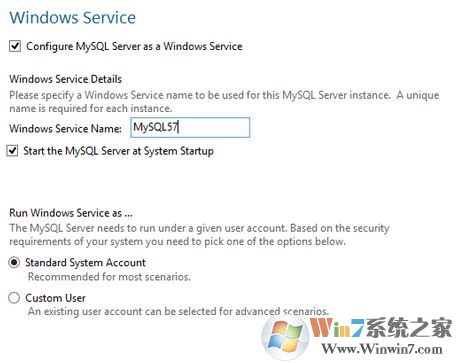 、
、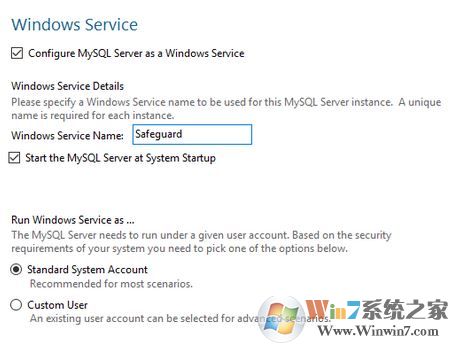
12、如果你想自己的数据库可以作为服务器的远程数据库,勾选掉这个。
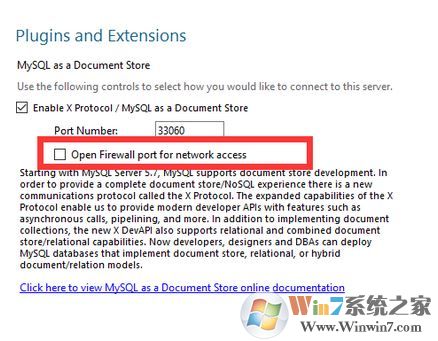
13、然后又会回到这个地方,如下图所示:

14、连接到数据库
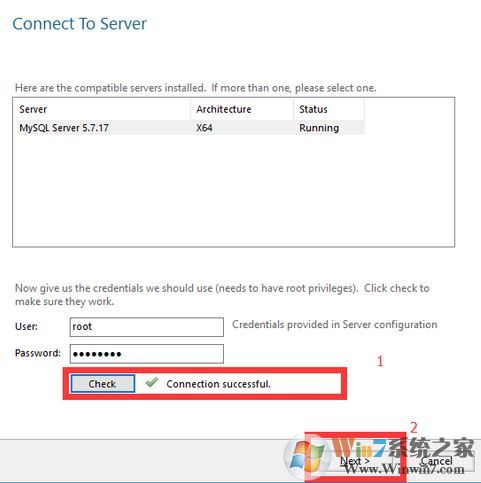
15、然后出现,如下图所示:

16、 跑完上面内容,会出现下面这个:
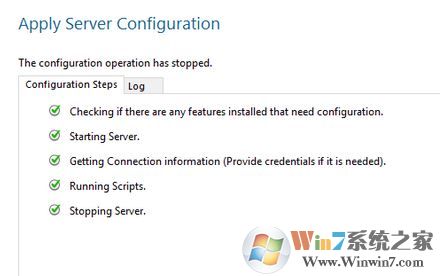
17、最后是安装应用配置。完成配置后mysql就安装完成了。

三:配置
1、新建一个数据库连接,如图所示:

2、当弹出如下图所示提示,说明数据库测试成功;
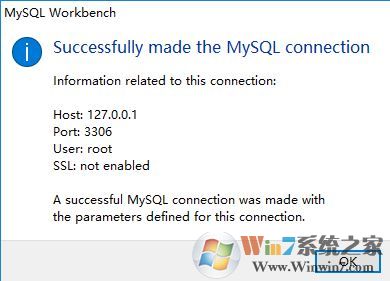
3、然后点击ok即可,如图所示:
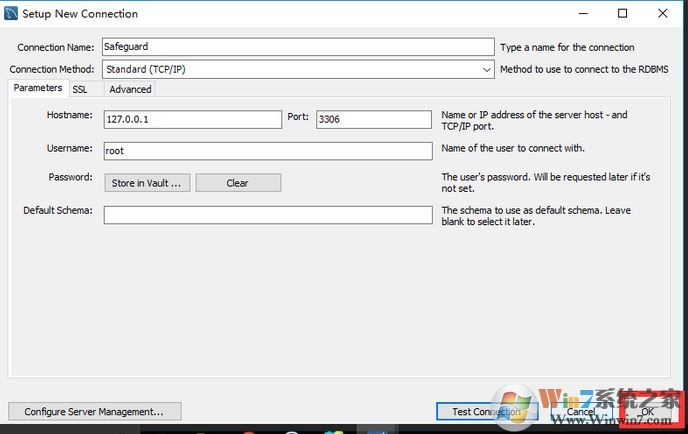
4、然后就可以看到,新建的数据库。
以上便是winwin7小编给大家分享的关于mysql安装预配置的详细图文教程!

2、当弹出如下图所示提示,说明数据库测试成功;
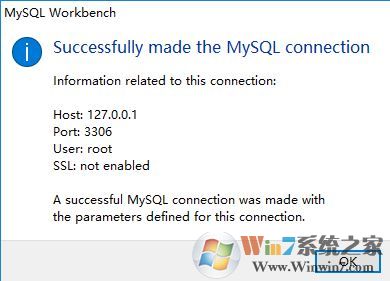
3、然后点击ok即可,如图所示:
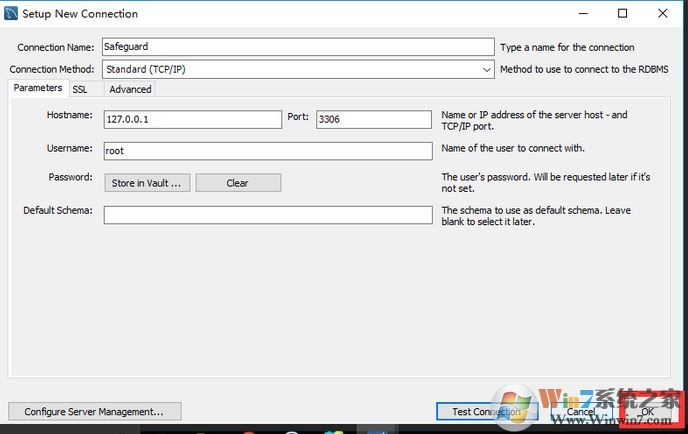
4、然后就可以看到,新建的数据库。
以上便是winwin7小编给大家分享的关于mysql安装预配置的详细图文教程!
分享到:

