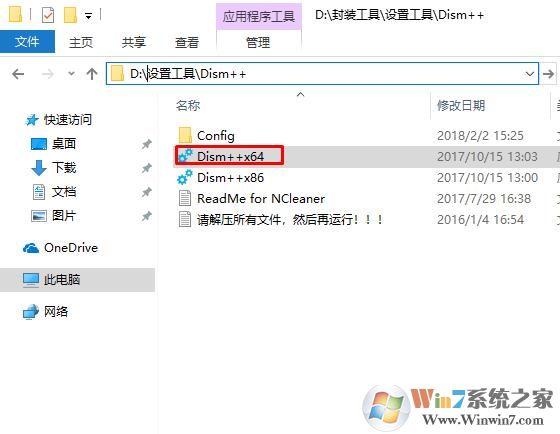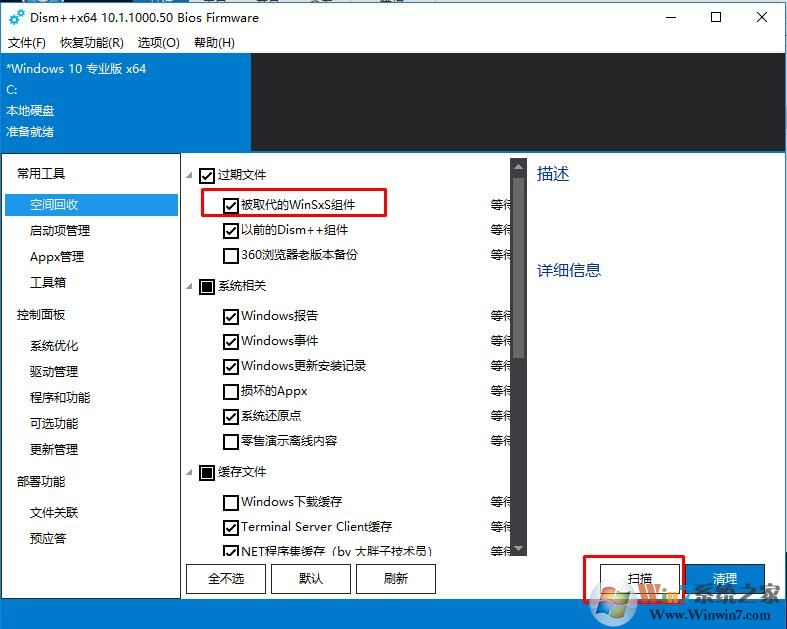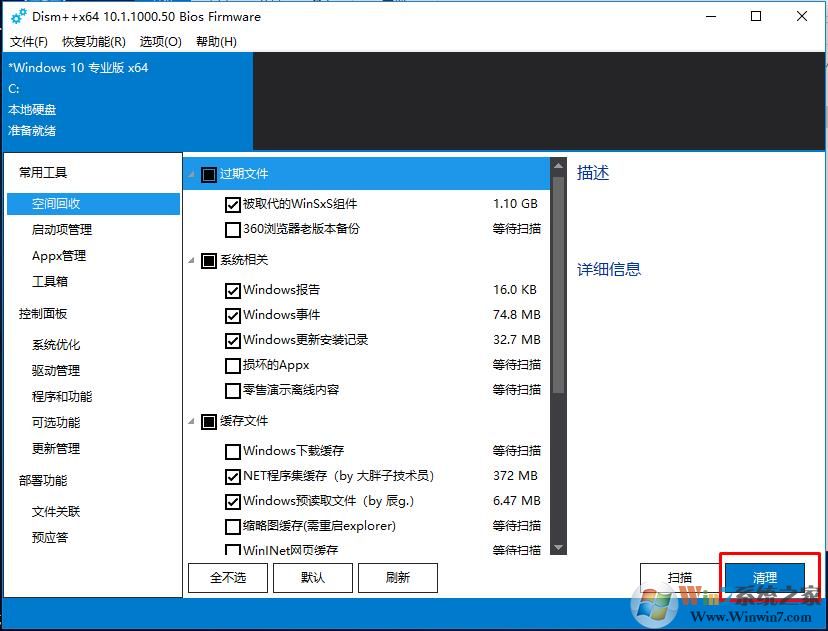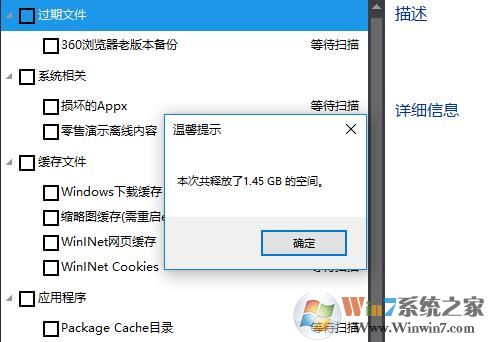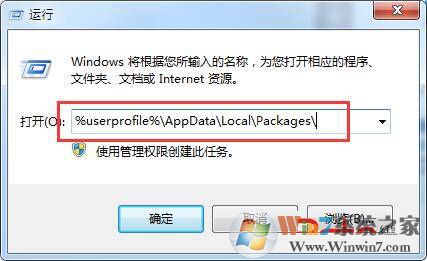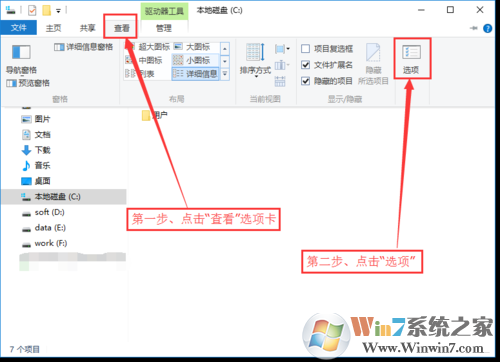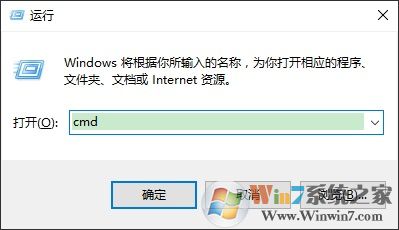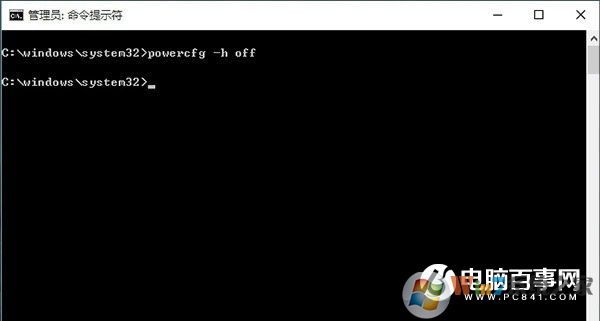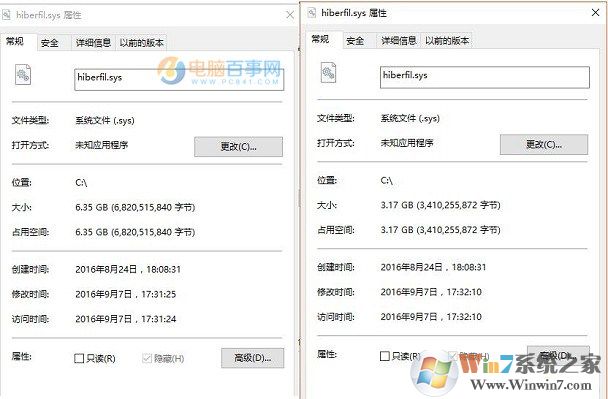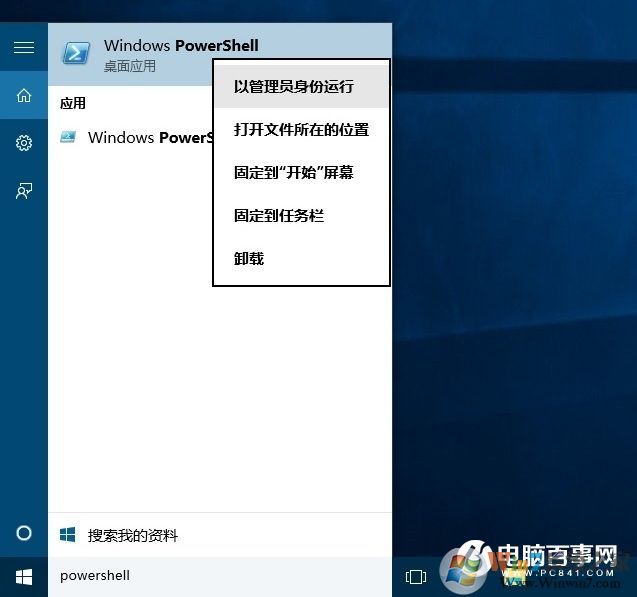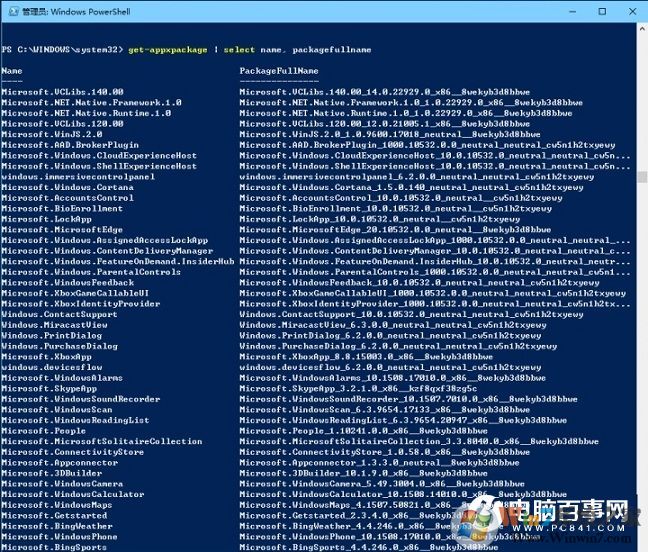一、旧的系统备份
旧的系统备份可能是你的Win7升级到Win10,或是Win10升级更高版本时的备份,在C盘,文件夹名为Windows.old,大概有十几G,清理后可以释放很多空间。当然不能直接删除,否则可能会出现问题。
要删除windows.old文件很简单,只需要进入磁盘清理,进行删除即可,具体步骤如下:
1、首先进入Win10的这台电脑;
2、在系统C盘上,点击右键,然后点击打开“属性”;
3、在磁盘属的常规选卡下,点击“磁盘清理”,继续点击“清理系统文件”;
4、最后勾选上“以前的Windows安装,然后点击底部的“确定”即可开始清理了。
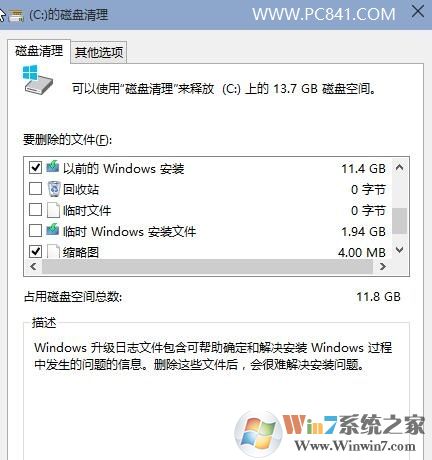
二、C盘的ESD文件夹
可能很多刚安装Win10或是更新Win10的朋友会发现C盘有一个ESD的文件夹,而且体积还挺大,一般会有几个G,这是微软在线安装包(web-installer)的文件格式,比wim和iso格式文件压缩率高,一般预览版系统才会采用这种格式,喜欢折腾最新系统版本的朋友,才会使用ESD格式文件安装系统。
Win10系统中会出现这种格式的文件大多数是因为刚升级到Win10系统或使用微软安装或升级Win10 的工具下载的程序。
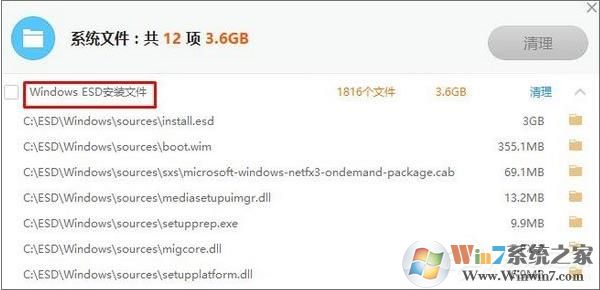
删除掉,可以省很多空间。
三、清理临时文件
1、点击开始菜单,选择设置,如下图所示:
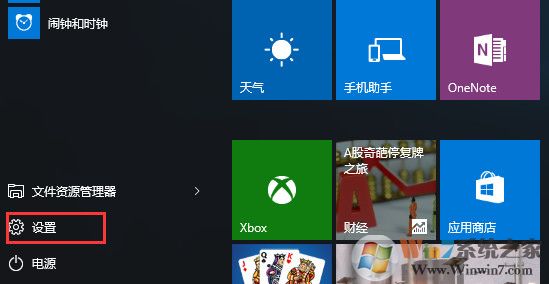
2、点击系统,如下图所示:
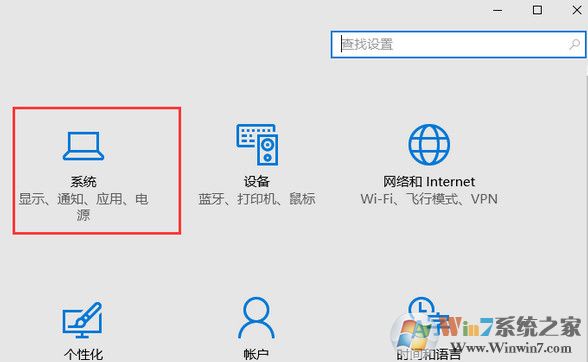
3、在系统设置页面中,选择存储,然后在右侧点击c盘,如下图所示:
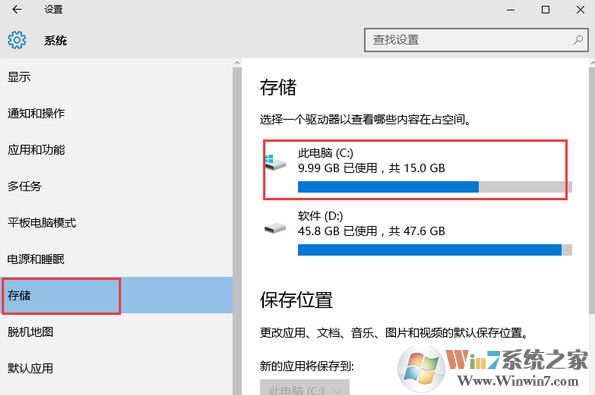
4、进入c盘后,系统会列出存储使用情况,我们选择临时文件,如下图所示:
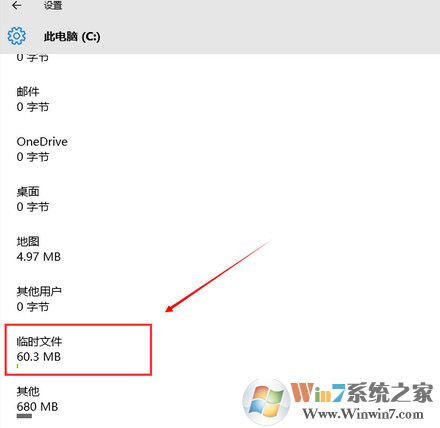
5、点击“删除临时文件”按钮,即可删除临时文件和更新缓存,如下图所示:
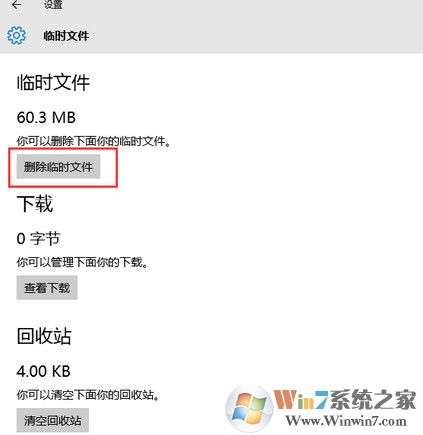
四、删除Win10反馈文件
关闭win10信息反馈步骤:
1、先按WIN+R,regedit 回车打开注册表编辑器;
2、定位到HKEY_LOCAL_MACHINE\SOFTWARE\Policies\Microsoft\Windows\DataCollection下,
3、新建32bit Dword项,名称为AllowTelemetry,值为0。
4、然后到C:\ProgramData\Microsoft\Diagnosis\ETLLogs,可能要赋予管理员权限和打开显示隐藏、系统文件选项才能看到此文件夹,删除此文件夹下的所有etl后缀文件。只删文件,文件夹(我这里有3个)不要动。问题应该就此解决了。
补充一下:需要双击ETLLogs文件夹然后在弹出的对话框中赋予管理员权限打开才能在资源管理器里看到真实占用容量,否则就显示0字节
五、删除旧的驱动安装文件和备份:
1.当你在官网下载一个全新的NVIDIA驱动之后, 点击安装会进行一次解压缩
默认解压路径是在C盘根目录 C:\Nvidia\DisplayDriver\...
这个其实有点心的都不会解压到C盘, 毕竟不清除就会一直堆积, 装完驱动记得删掉, 同时悼念楼下不少人的语文老师
或者, 你使用了Nvidia Geforce Experience的自动更新驱动
Geforce Experience就会把一个完整的驱动文件安装包下载到C:\ProgramData\NVIDIA Corporation\NetService下
这个如果你一直不管, 也是日积月累, 一个300-400M, 你自动更新10次驱动就是多少G了, 也可以清理
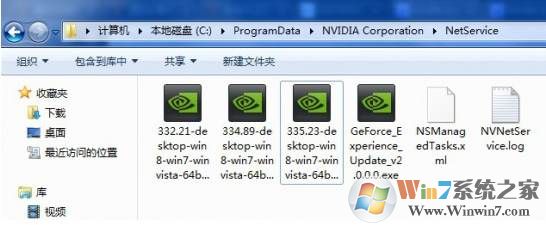
2.当你安装好一个Nvidia驱动之后
Nvidia会在C:\Program Files\NVIDIA Corporation\Installer2下冗余大量的单项安装包
作用是可以使你在程序控制那里单项删除Nvidia的驱动
但是请注意, 你更新驱动之后, 旧的单项安装包不会删除
典型例子, 这是12年年底用到现在的系统盘, 更新了多少次Nv驱动我就不算了
你有多少个6.87G?
分享到: