
外星人笔记本装Win7准备工作:
1、使用8G以上的U盘制作一个U盘启动盘(建议使用纯净的或去掉捆绑的U盘启动盘制作工具)
制作方法可参考:PE U盘启动盘制作方法
2、下载一款自带USB3.0和Nvme硬盘驱动的win7系统,推荐:ASUS华硕Win7 64位旗舰版(新机型,支持USB3.0)
3、备份原有系统硬盘中的重要资料。(因为GPT分区转化MBR分区时数据会丢失)
外星人笔记本装Win7 BIOS设置方法(重要一步)
(开机启动BIOS要是进不去,在Win10下使用重启,或是关闭快速启动后可进BIOS)
1.开机不停按F2进入BIOS 横向移动到BOOT然后将secure Boot的Enabled改成Disabled
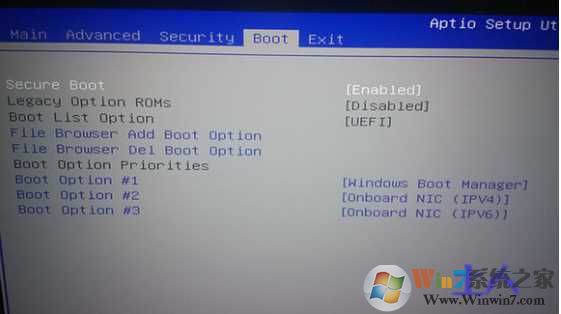
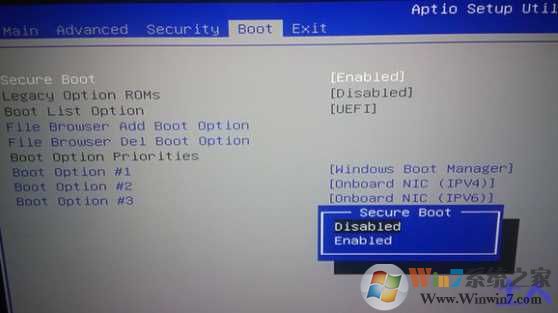
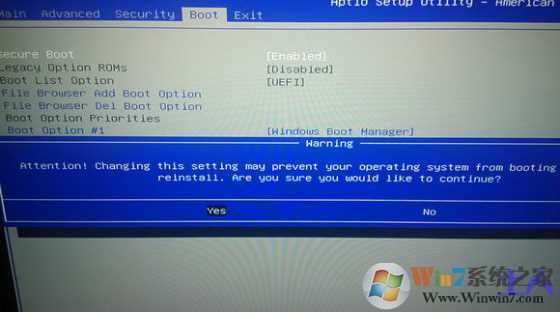
2、然后将boot list optaion的模式uefi改成legacy

如下图所示,回车选择一下legacy就可以。
:
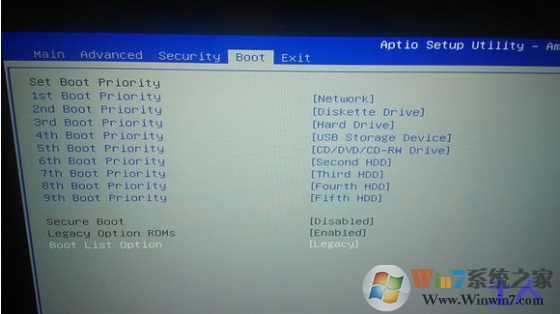
3、改启动项 在第一启动项1ST Boot Priority把第一启动项改为硬盘hard drive为第一启动项
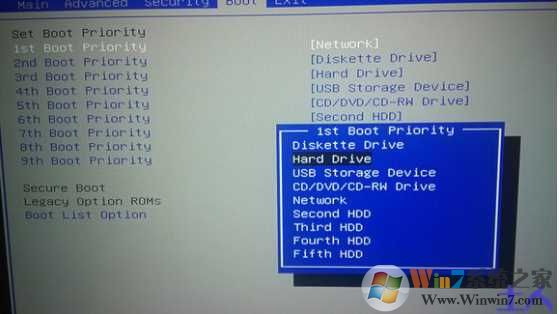

4。选择完以后 咱们可以按F10 保存 在开机一直点击F12 (U盘先插进去 ) 选项USB U盘启动启动


外星人笔记本装Win7 分区+装Win7系统:
1、启动到U盘启动盘菜单界面,我们选择比较高级版本的WinPE进入,如Win8PE或Win10PE;

2、进入到WinPE后,我们就要开始新着手分区和重装Win7系统了。

3、打开上图的Diskgenius分区工具;打开Diskgenius后,选择笔记本硬盘,然后点击“硬盘”——“删除所有分区“,删除前确保资料已经转移,删除后,点击保存更改;

4、删除分区后,装换硬盘分区表类型 为 MBR 格式,同样还是从“硬盘”——“转换分区表类型为MBR格式”,然后保存更改(以下为图示,此时该项为可点,如不可点说明已经转换好了。)

5、转换完成后,执行快速分区,分区大小几磁盘个数自己选择,确保分区表类型为MbR ,及勾选了重建主引导记录MBR,按下确定后开始分区(对了,如果是固态硬盘可要4K对齐一下哦);

6、分区完成后,我们就可以打开一键装机工具进行Win7系统的安装了,这里很简单,只要选择要安装的Win7.GHO 然后选中C盘,确定即可。

7、如果怕系统中没有USB3.0驱动,可以勾选注入;(本站的系统盘不存在没有usb驱动的问题)

8、GHOST恢复系统到C盘中,恢复完成后就会重新启动开始Win7的安装过程,接下去我们等待就好了,无需操作。

9、重启之后,Win7系统会自动继续安装过程,用户只需要耐心等待即可完成安装。这样外星人笔记本就可以安装成Win10系统了。
注意:由于八代intel CPU核心显卡不再有Win7下的驱动,所以遇到安装失败,那么是你的电脑不再支持Win7系统,只能老实的使用Win10了。
分享到:

