
rog笔记本装Win7准备工作:
1、使用8G以上的U盘制作一个U盘启动盘(建议使用纯净的或去掉捆绑的U盘启动盘制作工具)
制作方法可参考:PE U盘启动盘制作方法
2、下载一款自带USB3.0和Nvme硬盘驱动的win7系统,推荐:ASUS华硕Win7 64位旗舰版(新机型,支持USB3.0)
3、备份原有系统硬盘中的重要资料。(因为GPT分区转化MBR分区时数据会丢失)
rog笔记本装Win7BIOS设置(重要一步):
1、重新启动电脑后我们按F2进入到BIOS,进入后进入security菜单,把菜单下的secure boot 的enable改成disable;(这个步骤是关闭安全启动)
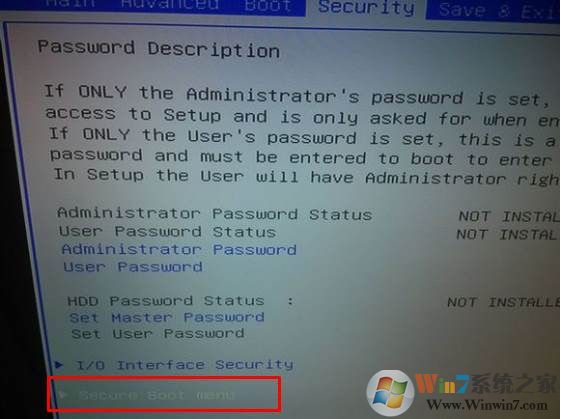
选择为关闭;
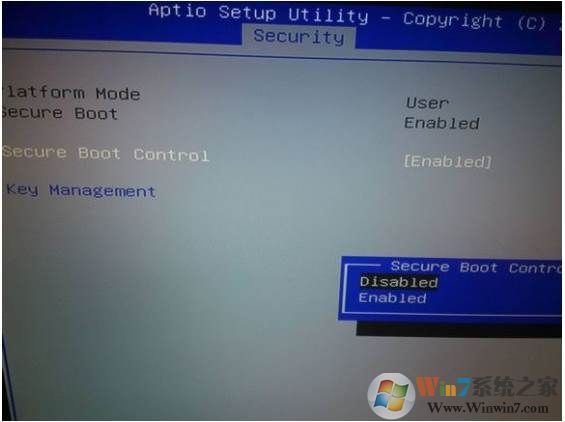
2、然后来到BOOT页面下,把Launch CSM选择设置为Enabled (开启)

如下图所示www.winwin7.com
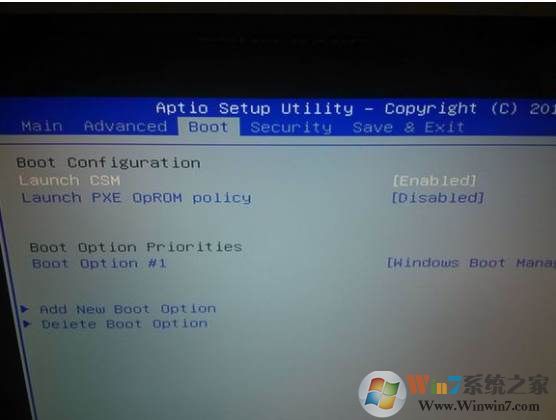
3、设置完成后,按下F10 保存点YES!点YES之后不停的按ESC!然后选择U盘启动
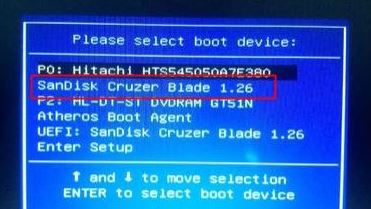
rog笔记本装Win7进入U盘 PE分区并安装Win7:
1、启动到U盘启动盘菜单界面,我们选择比较高级版本的WinPE进入,如Win8PE或Win10PE;

2、进入到WinPE后,我们就要开始新着手分区和重装Win7系统了。

3、打开上图的Diskgenius分区工具;打开Diskgenius后,选择笔记本硬盘,然后点击“硬盘”——“删除所有分区“,删除前确保资料已经转移,删除后,点击保存更改;

4、删除分区后,装换硬盘分区表类型 为 MBR 格式,同样还是从“硬盘”——“转换分区表类型为MBR格式”,然后保存更改(以下为图示,此时该项为可点,如不可点说明已经转换好了。)

5、转换完成后,执行快速分区,分区大小几磁盘个数自己选择,确保分区表类型为MbR ,及勾选了重建主引导记录MBR,按下确定后开始分区(对了,如果是固态硬盘可要4K对齐一下哦);

6、分区完成后,我们就可以打开一键装机工具进行Win7系统的安装了,这里很简单,只要选择要安装的Win7.GHO 然后选中C盘,确定即可。

7、如果怕系统中没有USB3.0驱动,可以勾选注入;(本站的系统盘不存在没有usb驱动的问题)

8、GHOST恢复系统到C盘中,恢复完成后就会重新启动开始Win7的安装过程,接下去我们等待就好了,无需操作。

接下来电脑会重新启动,用户无需操作,只需要等待你的rog玩家国度安装好Win7系统即可。
分享到:

