通常情况下,我们下载到系统ISO镜像都可以直接使用UltraISO(软碟通)直接写入到U盘,这样一个系统安装盘就制作好了。用U盘启动就可以安装系统,但是呢,有一个问题,用它制作的启动盘都是Fat32格式的,如果系统ISO镜像里有文件大于4G的话是不能写入到FAT32U盘下的,如果转为NTFS又会不支持启动,这要如何解决呢?

今天小编要教大家一个方法,使用另一个工具来写入Win10安装文件,从而制作一个NTFS格式的Win10安装盘,即使里面的文件大于4G也不是问题。同时也支持UEFI方式启动。
提示:UEFI启动是只能用Fat格式的。(只有部分电脑支持NTFS格式的UEFI启动)
前提准备:(这里我们以制作123PE启动U盘为例)
1,rufus写入工具一个;
2,123PE系统文件一个;
3,超过4G系统文件一个(如最新64位win10系统原版文件)。
《所有工具和文件都可以去123pe网站下载》
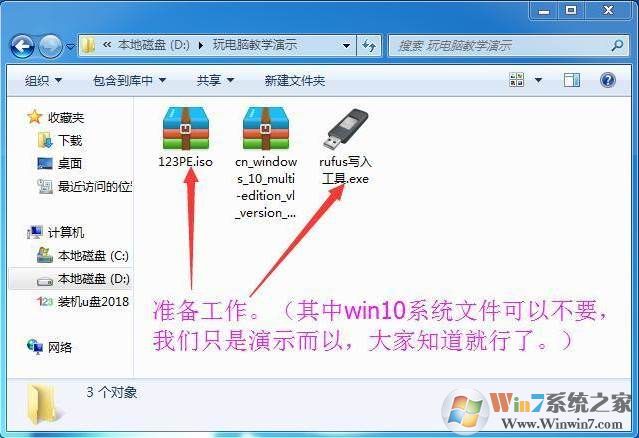
这里演示的文件我们使用的是超过4G的64位win10系统文件
Rufus这个工具里面是有三种写入模式的,今天我们主要讲的就是其中两种,一种是支持传统BIOS启动的模式;另一种就是支持UEFI启动的模式。
第一种:传统BIOS+MBR写入方案
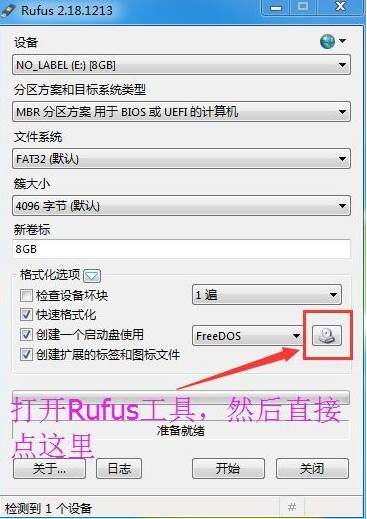
打开Rufus写入工具,默认就是第一种方案,直接点浏览按钮
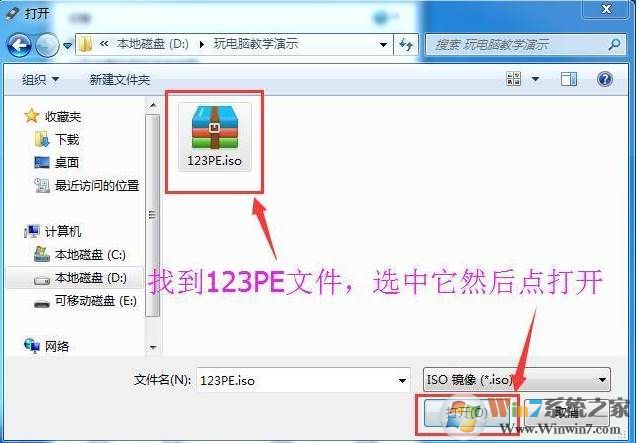
选择123PE文件,点打开。
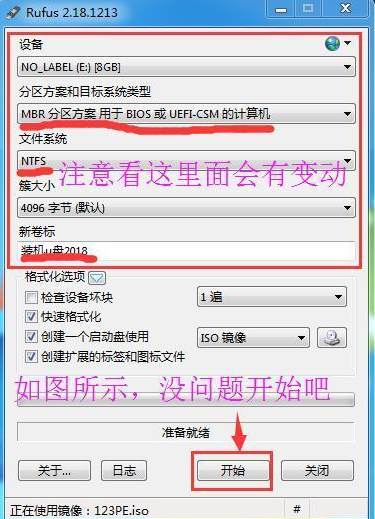
如图所示,确定无误后,点开始。
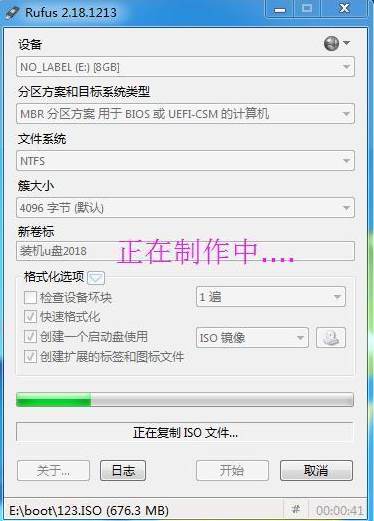
点了开始按钮后就开始制作了
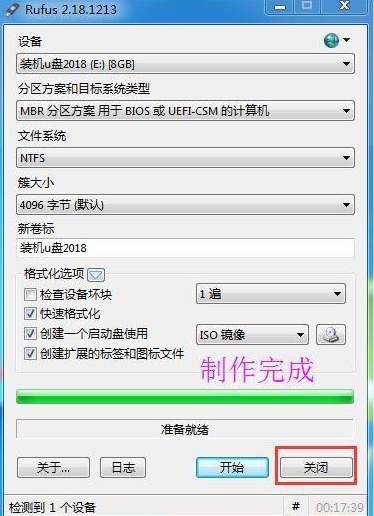
写入完成,可以关闭它了。

制作完成的启动U盘,文件格式是NTFS,支持4G以上文件哦。
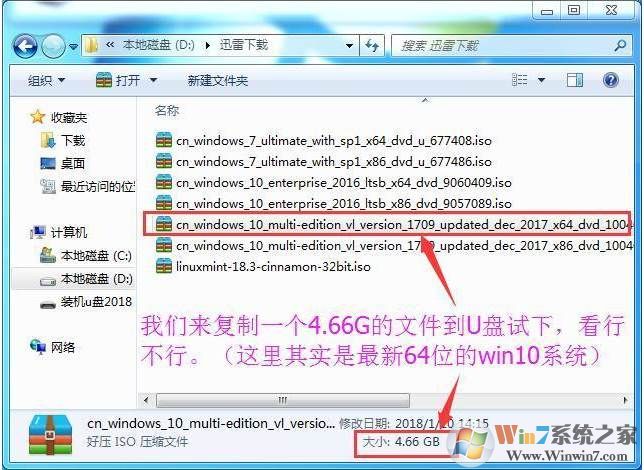
我们来演示一下,看能不能把4G以上的文件复制到刚做好的U盘里

OK,可以复制,没有任何问题。
第二种:用于UEFI+GPT写入方案
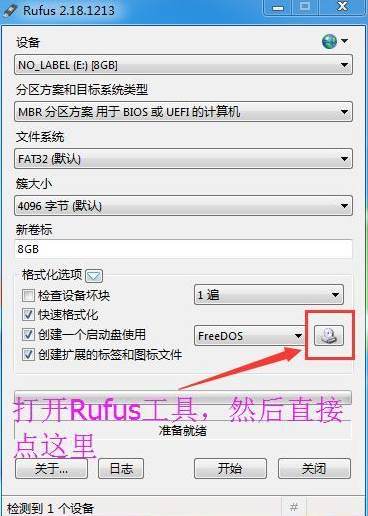
还是直接点浏览按钮
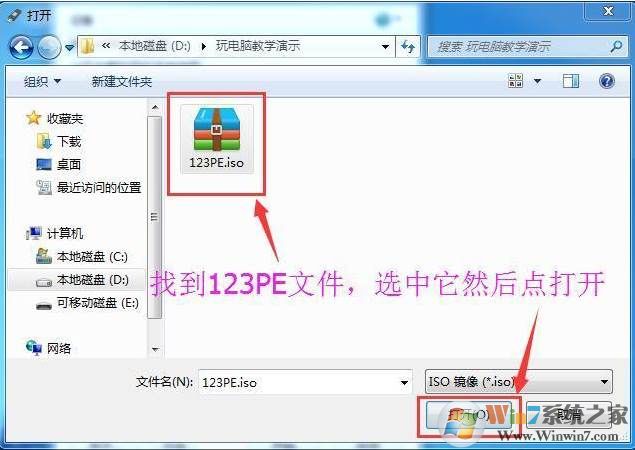
找到123PE文件,选中它并点打开
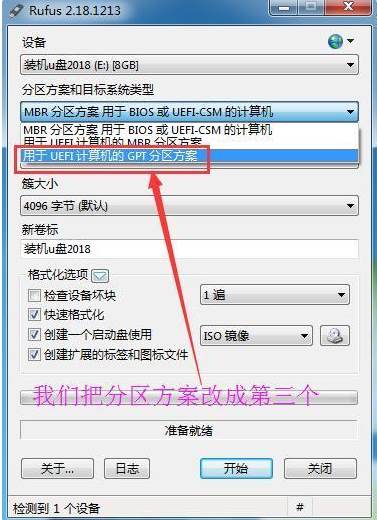
把写入方案改成第三行,UEFI+GPT方案
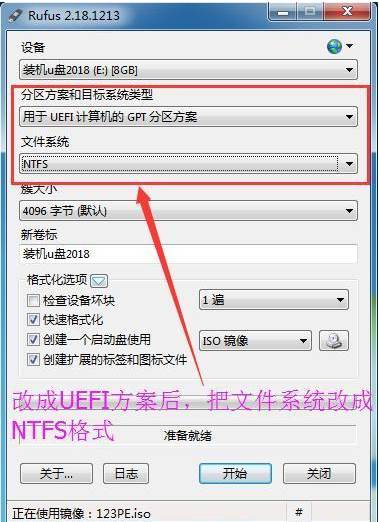
文件系统也顺便要改成NTFS格式,确定无误后点开始。
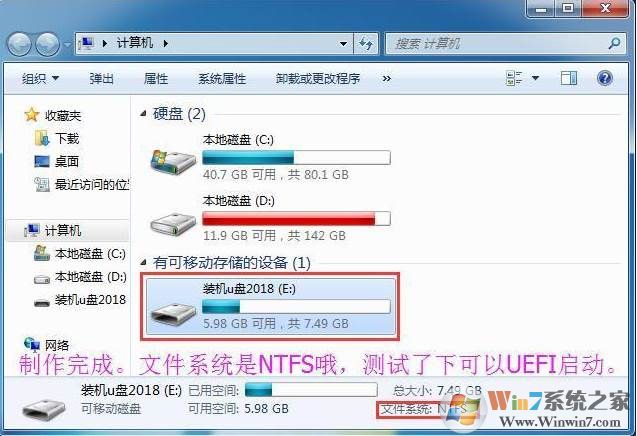
制作完成后,是NTFS格式,我们测试了下,可以UEFI启动。
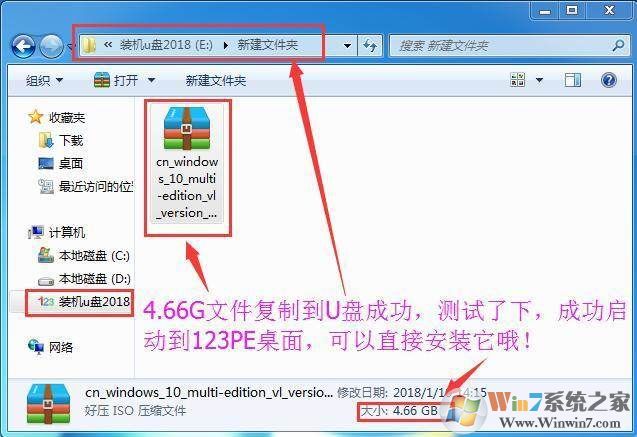
4G以上的文件也成功复制到U盘,问题全部解决。
说明:
1,Rufus工具非常智能,如果你浏览选择的文件少于4G,它自动改成FAT32格式,如果超过4G,它会自动改成NTFS格式,所以大家要注意看。这节课我们讲的是如何让启动盘直接支持4G以上文件,所以我们全部改成NTFS格式。
2,第一种方案制作成的U盘只支持传统启动模式,不支持UEFI启动;第三种方案制作成的U盘只支持UEFI启动,不支持传统模式哦。
3,Rufus工具是支持所有ISO文件的,如果你不想制作PE启动盘,想直接制作原版系统U盘,可以直接把文中讲的123PE文件换成原版系统ISO文件即可。这样就可以直接安装系统了。

