设置步骤:(以联想笔记本为例)
1、笔记本开机按F2,台式机按Del进入BIOS,不同品牌电脑开机进BIOS界面方法;
2、切换到Boot,选择UEFI Boot回车设置为Enabled,比如联想Y480;
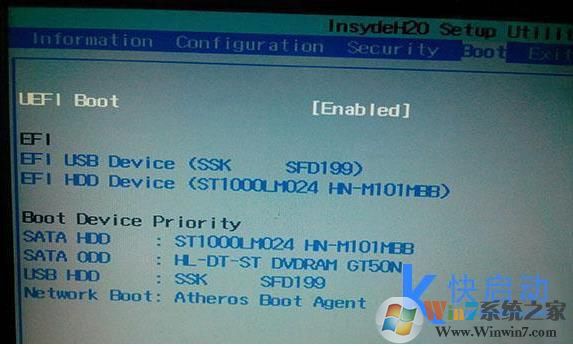
3、thinkpad笔记本则在Startup下,把UEFI/Legacy Boot设置为UEFI Only;

4、神舟笔记本在Boot下把Boot mode select设置为UEFI;
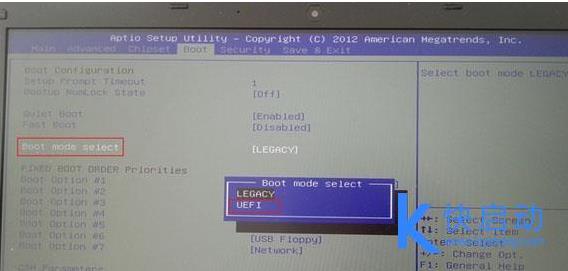
5、在下面的BIOS下,把Boot Type设置为UEFI Boot Type;

6、华硕笔记本win8/win10机型没有uefi选项,Launch CSM默认是Disabled,并开启Secure Boot,开启Secure boot就不能识别启动盘,包括uefi启动盘,所以要禁用Secure Boot,CSM开启时表示Legacy模式,关闭时表示UEFI模式;

7、完成设置之后需按F10保存修改。
二、主板设置UEFI启动(技嘉主板为例)
1、把制作好的u启动u盘(注意当前使用东芝u盘)插在电脑usb接口上,然后打开技嘉主板电脑,在出现开机画面时按DEL键进入uefi bios界面,如下图所示:
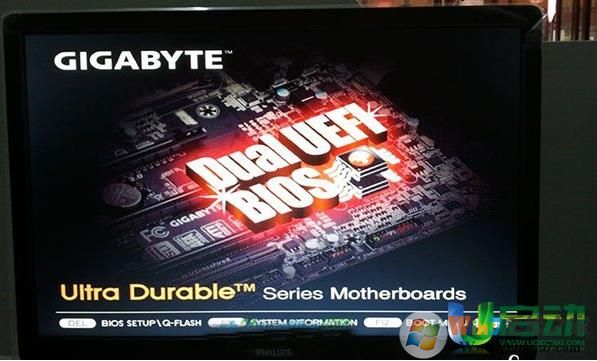
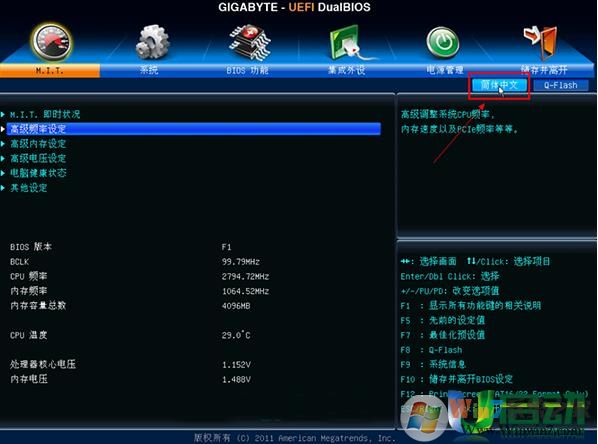
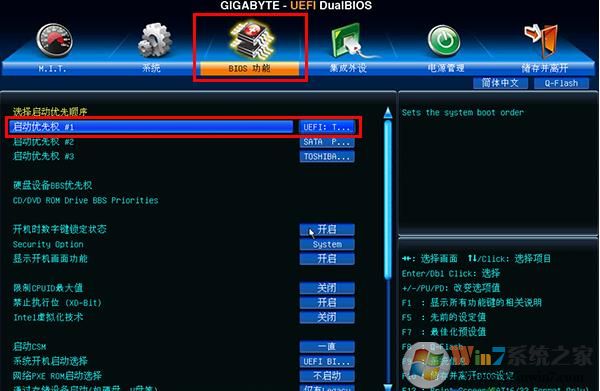



不同的电脑或是笔记本设置UEFI启动的方式差不多,但是呢设置界面会有很大的不同,这点是大家需要注意的,小编也不可能把每个型号都写一遍,以上就给大家参考吧。

