
联想小新700预装win10改win7教程步骤一:准备U盘启动盘以及支持USB3.0的win7
一、下载U盘启动工具制作U盘启动盘(微PE U盘启动盘制作方法(图解))
二、下载一款联想电脑专用的的Win7 64位系统:联想笔记本&台机Win7 64位旗舰版(新机型自带USB3.0)
三、将下载好的win系统进行解压,将里面的GHO文件复制到U盘启动工具盘中;
联想小新700预装win10改win7教程步骤二:BIOS修改与U盘启动
1、开机一直按F2或(FN+F2)进入BIOS,进入BIOS后我们新加的三星970 evo硬盘是无法识别的,只能看到当前第一块机械硬盘,需要把硬盘改成gpt分区并引导为uefi的才行,如下图所示;
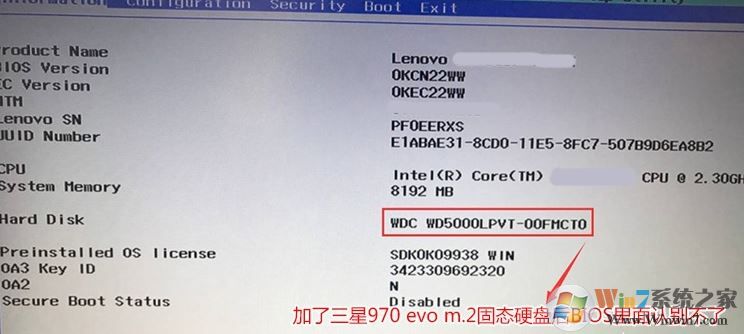
2、按→方向键切换到Security,选择Secure Boot回车设置成Disabled,关闭安全启动,这里一定要记得关闭,如下图所示;
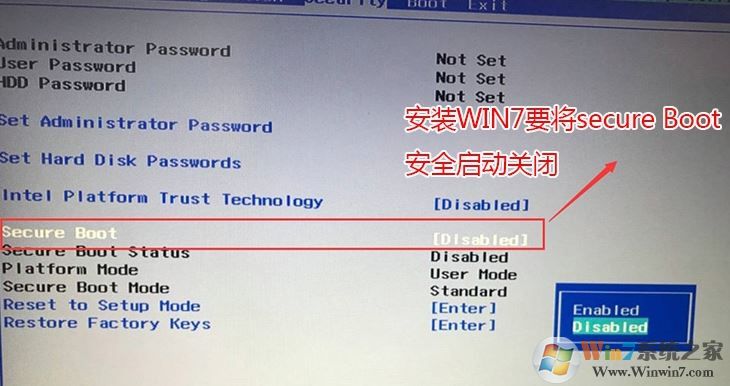
3、转到Exit,把OS Optimized Defaults设置为Disabled或Other OS;
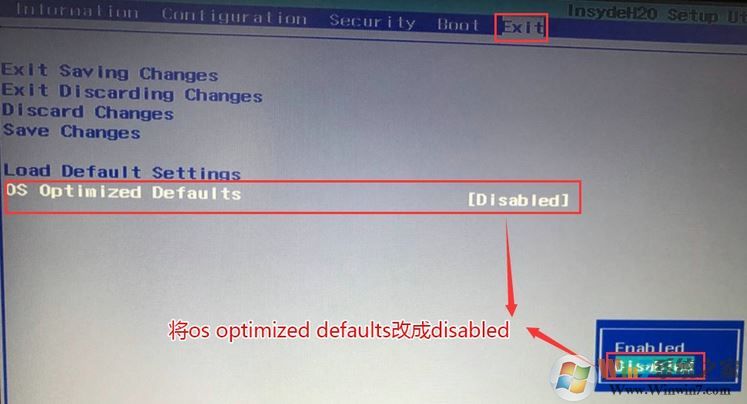
4、切换到Boot,把Boot Mode从引导模式改成uefi(这里引导必须为uefi,如果采用legacy模式安装,BIOS中无法认别新加的三星970硬盘,这样就无法正常从三星970 evo硬盘引导启动,如果你只是把三星970硬盘当成从盘就可以用legacy模式)如下图所示;
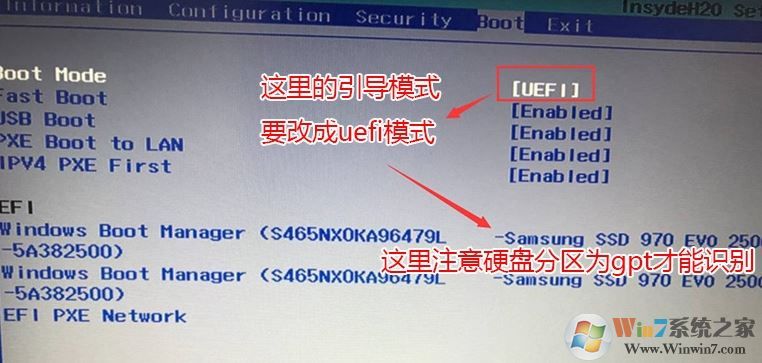
5、以上操作完成后我们按F10保存设置,然后插入制作好的U盘启动盘,重启按F12或FN+F12调出启动管理对话框,选择efi USB识别到U盘启动进入PE,回车;
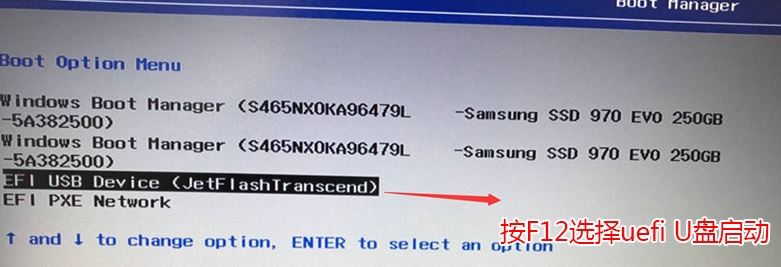
联想小新700预装win10改win7教程步骤三:磁盘分区与系统安装
1、进入pe系统后,打开DiskGenius分区工具,点击【硬盘】,选择【转换分区表类型为guid格式】,如图:
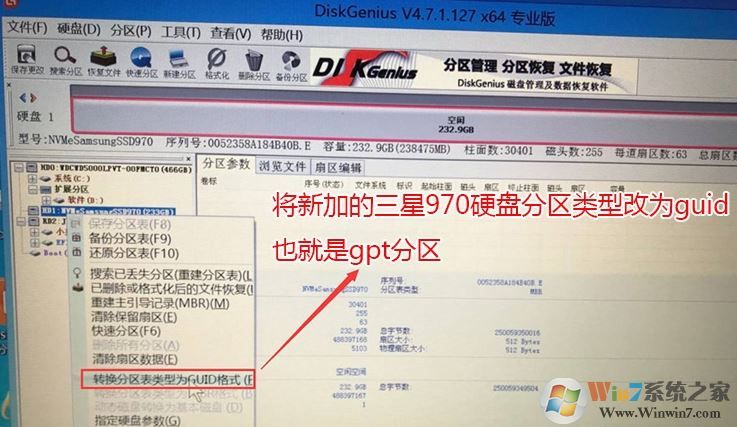
2、转化分区后我们保存设置,然后点击【快速分区】进行分区,如图:

3、选择分区类型为guid,然后选择分区的个数,另外注意固态硬盘记得4K对齐,如图:
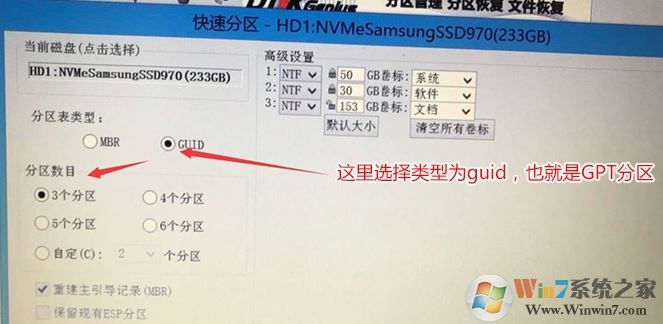
4、分区完成后运行桌面的"一键装机还原"工具,然后选择win7系统镜像文件,以c盘为系统盘,把win7系统安装在c盘中,点击确定;
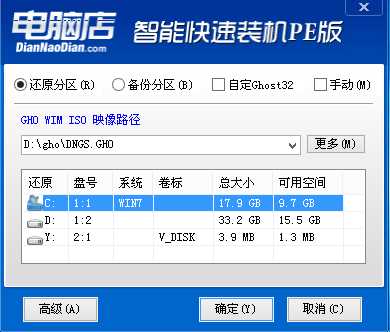
通过以上方法进行操作之后即可完成安装,到这里联想小新700换nvme固态装win7教程就结束了,有需要的用户可不要错过哦!
分享到:

