宏基4738G笔记本重装方法一:硬盘重装
硬盘重装适合你的电脑还能正常开机的情况
推荐:宏基笔记本系统Win7 64位旗舰版重装系统最好版本V2019
1、首先到网上下载一款Win7安装镜像(ISO格式)将下载好的像文件单击右键,选择“解压到D盘”;右键以管理员身份运行“安装系统.exe”;
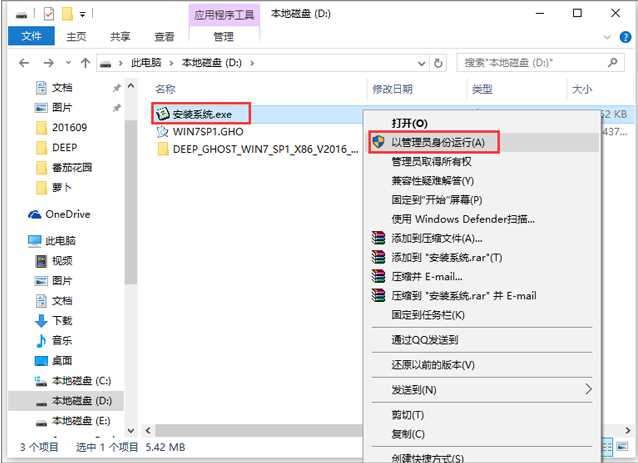
3、选择列表中的系统盘(默认C盘),选择“WIN7SP1.GHO”映像文件,点击执行。会提示是否重启,点击是,系统将自动安装。
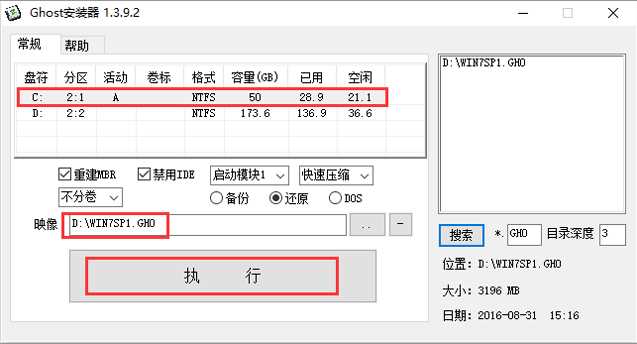
4、重启后,一般我们都不用选择会自动进入GHOST界面,这时文件会解压到C盘,安装进度条完成后会重启;
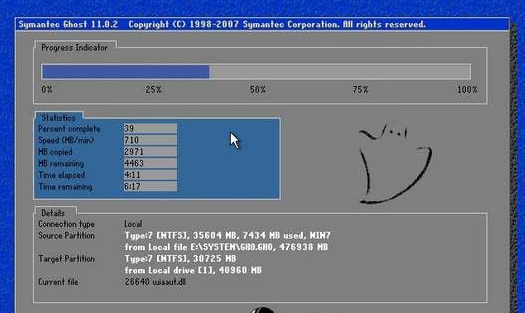
5、重启后还是会自动安装的过程,一般还是不用人工干预的;

6、最后Win7 32位系统安装完成,电脑又变得非常的流畅了!
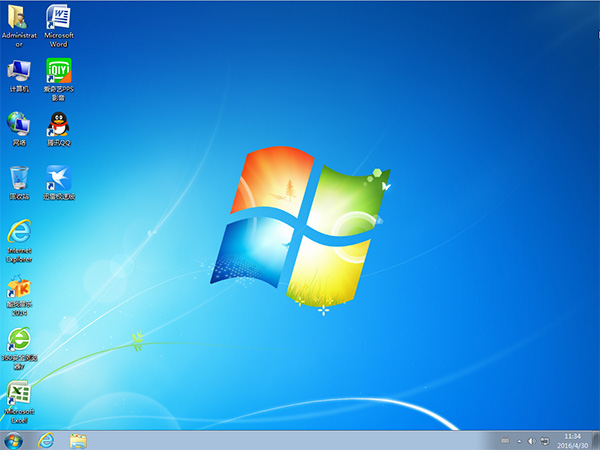
宏基4738G笔记本重装方法二:U盘重装
U盘重装可应对复杂的问题,在系统无法开机的情况下重装Win7
2、在宏基笔记本4738g usb接口上插入U盘,重启后不停按F12快捷键调出启动菜单,选择U盘选项回车,比如USB HDD;
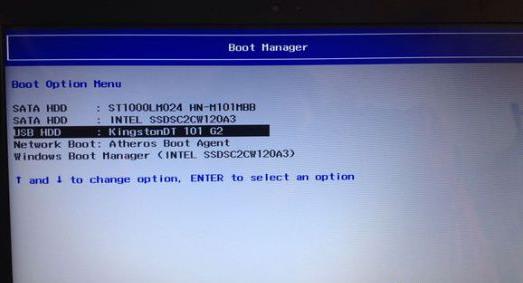
2、出现U盘启动界面后选择 WIN8PE进入,(版本低的WINPE可能会无法识别硬盘)

3、进入PE后运行【大白菜一键装机工具】,然后选择你要安装的系统GHO,再选中你要安装的分区,大多为C盘。

4、确定后开始进行系统安装。

5、GHO恢复过程。

6、恢复完成,重启系统,开始下一个阶段的安装,一般都是自动的了。

7、重启后就开始安装过程了,这时果记得拔掉U盘哦。不拔掉的话有时会蓝屏或是分区错乱。

这样我们就为宏基4738G笔记本重装了Win7系统,其实还是比较简单的,有动手能力的朋友赶紧试试哦。
分享到:

