有很多单位企业使用的是戴尔XPS 8930台式电脑,这款电脑使用的是八代的intel i7 8700处理器,预装的是Win10系统,如果你不习惯使用Win10想要改成Win7的话,那么需要在BIOS中进行设置,如关闭安全启动,不然是无法启动Win7的,同时使用的系统盘要支持USB3.0,不然键盘鼠标会不能动,针对很多用户在改装Win7系统过程中遇到的问题,这里小编分享下具体教程,注意本电脑只能使用UEFI+GPT的模式安装Win7。
第一步:准备工具:
1、下载一款集成USB 3.1驱动的系统完美解决):
2019最新Win7系统64位旗舰版(专业优化+新机型USB3.0支持)V2019
本版本结合以往系统的基础上,加入USB3.0/3.1驱动支持,完美解决6代7代8代电脑安装系统之后键盘鼠标不能用的问题支持( Intel 7/8/9/100/200 系芯片组原生USB3.0 驱动、AMD 芯片组( 现有架构) 的原生USB3.0 驱动以及两种第三方芯片 USB3.0 驱动)同时加入NVME硬盘支持补丁,完美兼容NVMe m.2硬盘
2、制作一个U盘启动盘
制作方法可参考:U盘魔术师USM U盘启动盘制作方法
制作方法可参考:
2019最新Win7系统64位旗舰版(专业优化+新机型USB3.0支持)V2019
本版本结合以往系统的基础上,加入USB3.0/3.1驱动支持,完美解决6代7代8代电脑安装系统之后键盘鼠标不能用的问题支持( Intel 7/8/9/100/200 系芯片组原生USB3.0 驱动、AMD 芯片组( 现有架构) 的原生USB3.0 驱动以及两种第三方芯片 USB3.0 驱动)同时加入NVME硬盘支持补丁,完美兼容NVMe m.2硬盘
2、制作一个U盘启动盘
制作方法可参考:U盘魔术师USM U盘启动盘制作方法
制作方法可参考:
第二步:戴尔XPS 8930电脑改装win7BIOS设置步骤(关闭安全启动)
1、开机一直按F2进入BIOS,按F2进入BIOS界面,切换到secure BOOT页面,选择secure Boot Enable按回车改成Disabled,关闭安全启动,如图所示;
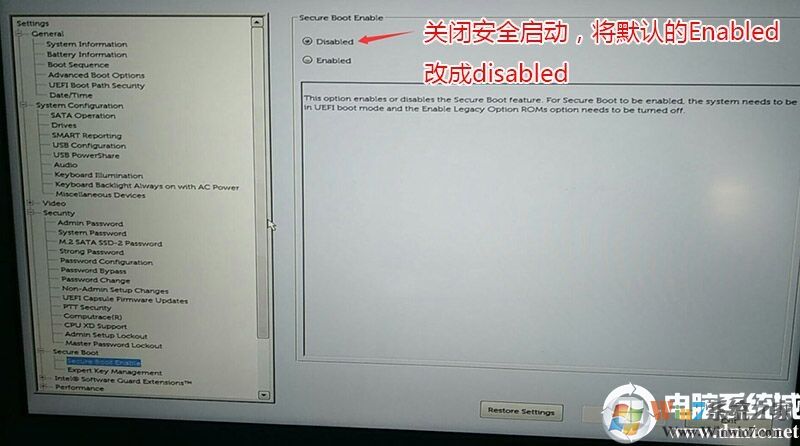
注:戴尔笔记本每做一步BIOS更改记得应用一下
2、切换到BOOT Sequence项,如果将boot list Opion引导模式选择为uefi,这里一定记得设置uefi,要不戴尔机器引导不了,如下图所示;
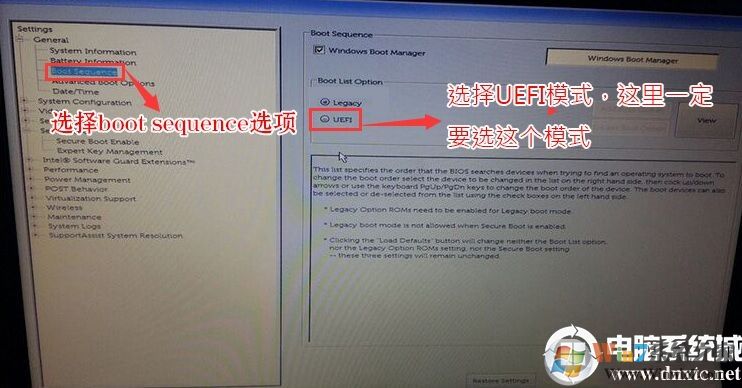
3、切换到切换到sercurity将ppt sercurity右侧PPT ON前面的勾去掉,如下图所示;
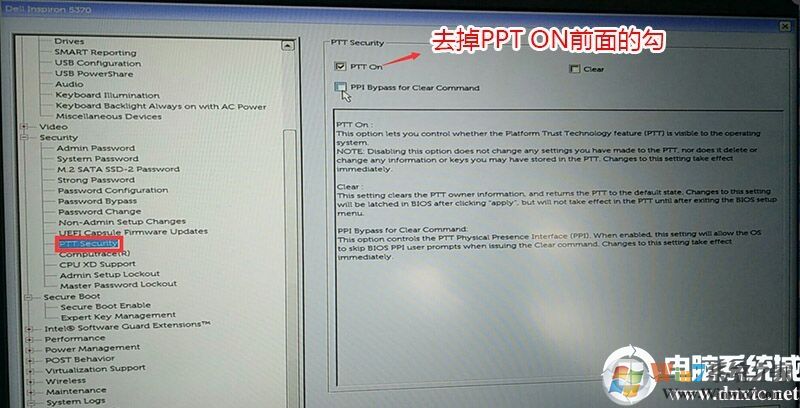
4、注意:切换到system configuration项,如果硬盘模式是raid,将sata operatior硬盘模式改为ahci模式,否则有些U盘进入PE后找不到硬盘,改了后选择退出并保存BIOS,如下图所示;
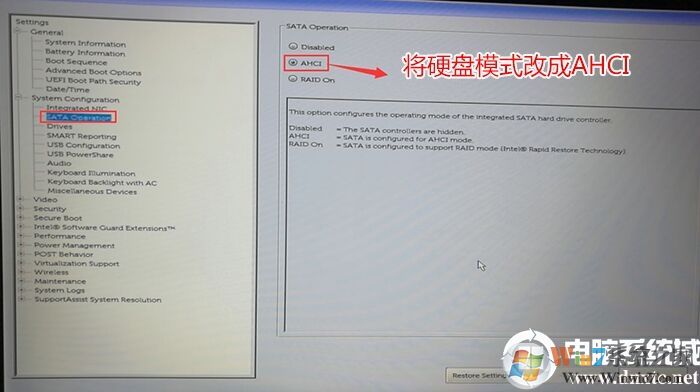
第三步:戴尔XPS 8930电脑U盘启动
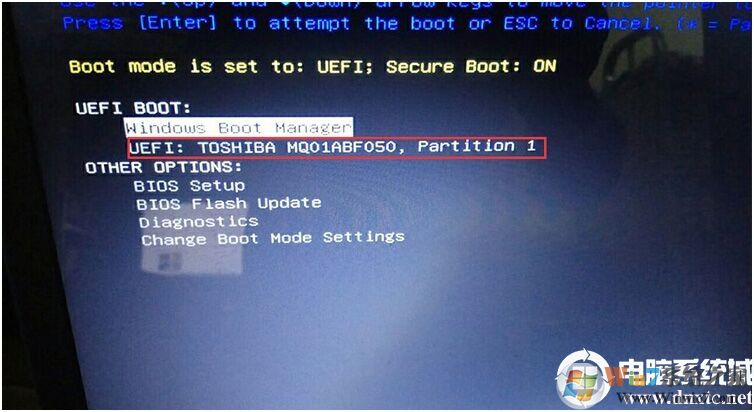
2、之后进入Win10PE里就可以了。
第四步:更改分区模式
1、打开Diskgenius分区工具。点击“硬盘”—“删除所有分区“,然后保存一下;
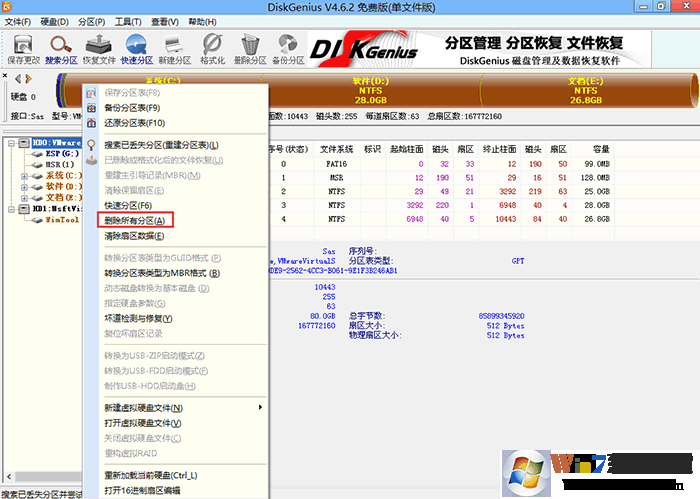
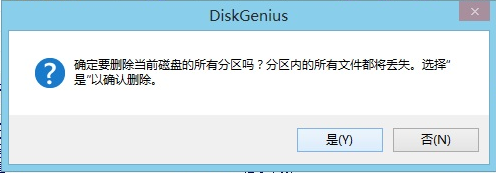
2、还是点击硬盘,然后选择分区表为GUID格式;
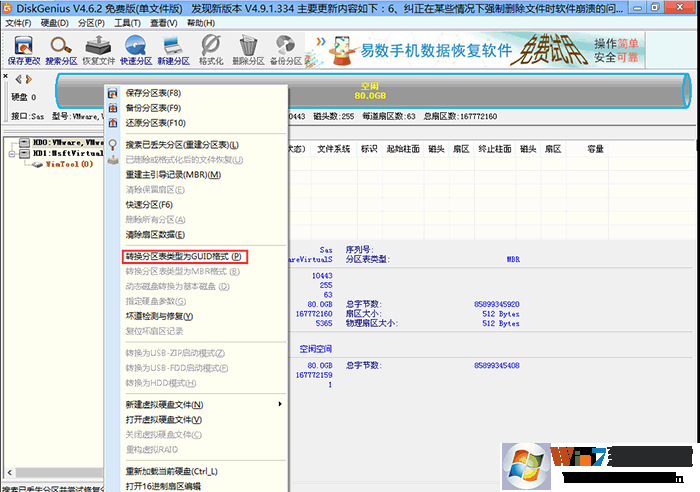
3、再保存一下。
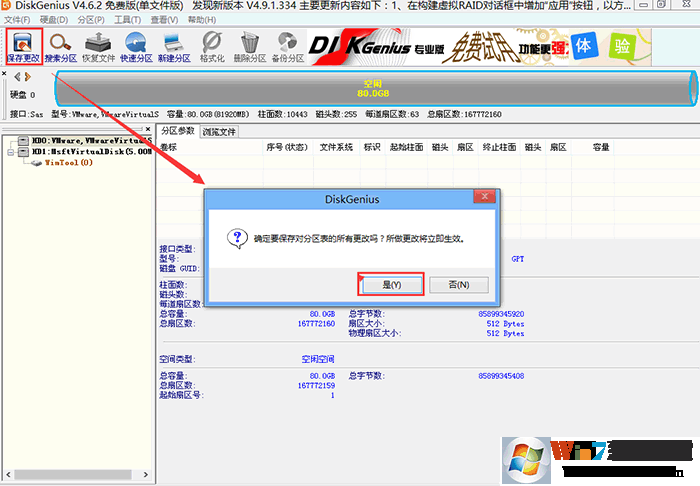
4、这时我们再点“硬盘”—“快速分区”,默认会创建ESP分区和MSR分区,选择分区数目,确定。
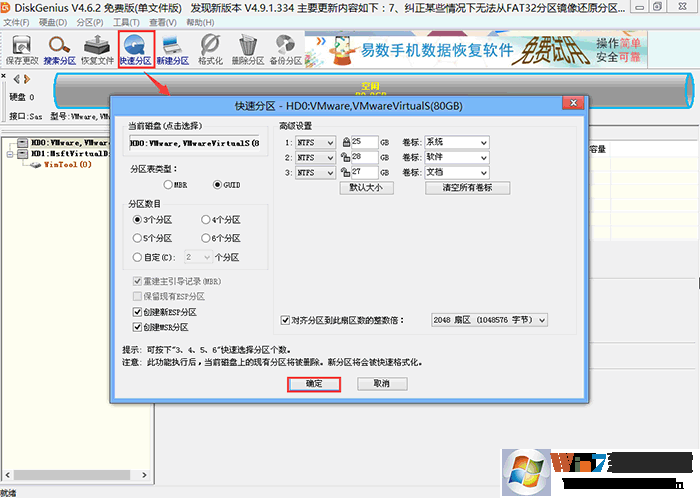
第五步,安装Win7系统
1、打开桌面上的SGI映像总裁)在之前拷贝到U盘GHO文件夹中,打开后选择“备份还原”选项,然后点击执行。
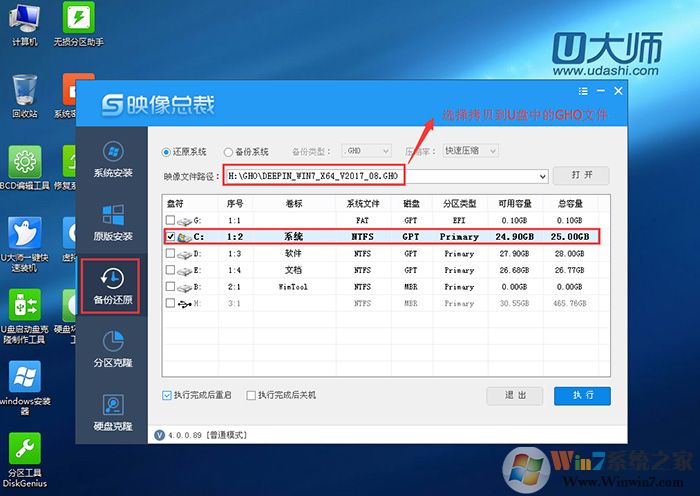
2、点击“执行”后默认不用选择,然后直接确定,电脑进入win7解压,此操作时间不长,请不要离开电脑,以便下一步重要操作。
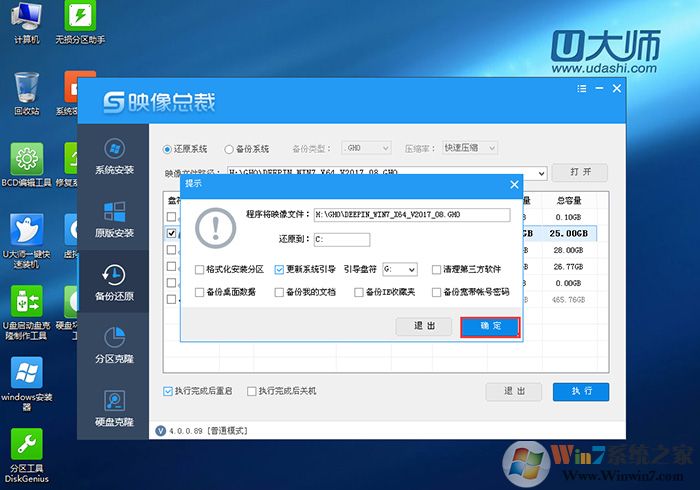
3、注:映像总裁一建备份还原工具最大好处是自动恢复GHOST后修复引导,不用再单独找工具进行修复。
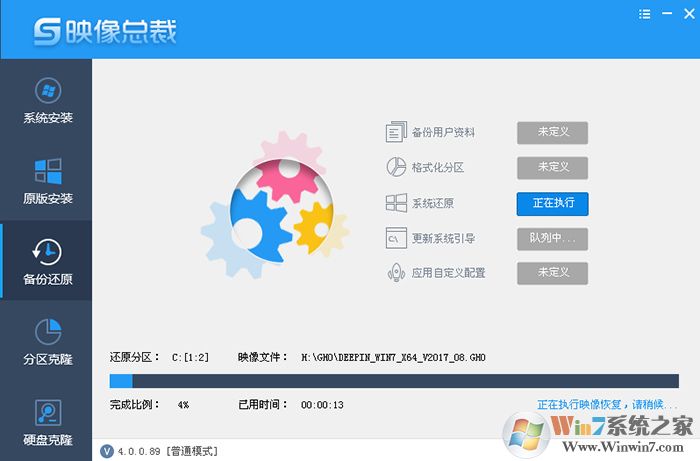
4、还原分区结束后,“自动倒计时10秒重启“或选择“返回”不重启。
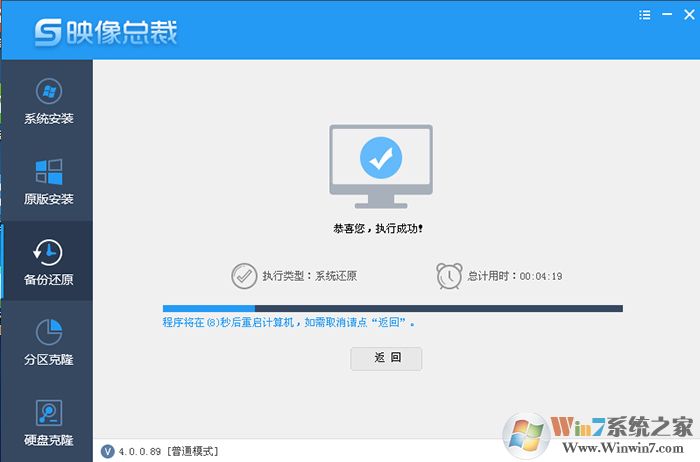
5、最后大家自己手动重启,然后就开始Win7系统的部署过程了,其实重启之后就已经是UEFI方式启动了,直到系统安装完成即可。
分享到:

