目新新的戴尔电脑,台式机和笔记本都采用了9代intel CPU,预装的是Win10系统,但是有一些喜欢使用Win7的朋友发现改了Win7后进不了系统,这是由于9代的CPU安装Win7需要BIOS中进行设置,同时你还要使用支持USB3.0/3.1,支持9代intel CPU集显驱动的win7系统盘,不然是没办法使用的,下面小编就详细介绍下戴尔9代CPU电脑怎么装Win7?BIOS设置+U盘启动分区等教程。
一、戴尔intel 9代电脑(笔记本台机)安装win7步骤如下:
1、下载一款集成USB 3.1驱动的系统完美解决):
2019最新Win7系统64位旗舰版(专业优化+新机型USB3.0支持)V2019
本版本结合以往系统的基础上,加入USB3.0/3.1驱动支持,完美解决6代7代8代电脑安装系统之后键盘鼠标不能用的问题支持( Intel 7/8/9/100/200 系芯片组原生USB3.0 驱动、AMD 芯片组( 现有架构) 的原生USB3.0 驱动以及两种第三方芯片 USB3.0 驱动)同时加入NVME硬盘支持补丁,完美兼容NVMe m.2硬盘
2、制作一个U盘启动盘
制作方法可参考:U盘魔术师USM U盘启动盘制作方法
2019最新Win7系统64位旗舰版(专业优化+新机型USB3.0支持)V2019
本版本结合以往系统的基础上,加入USB3.0/3.1驱动支持,完美解决6代7代8代电脑安装系统之后键盘鼠标不能用的问题支持( Intel 7/8/9/100/200 系芯片组原生USB3.0 驱动、AMD 芯片组( 现有架构) 的原生USB3.0 驱动以及两种第三方芯片 USB3.0 驱动)同时加入NVME硬盘支持补丁,完美兼容NVMe m.2硬盘
2、制作一个U盘启动盘
制作方法可参考:U盘魔术师USM U盘启动盘制作方法
二、戴尔intel 9代电脑(笔记本台机)装win7系统BIOS设置步骤
1、开机一直按F2进入BIOS,按F2进入BIOS界面,切换到secure BOOT页面,选择secure Boot Enable按回车改成Disabled,关闭安全启动,如图所示;
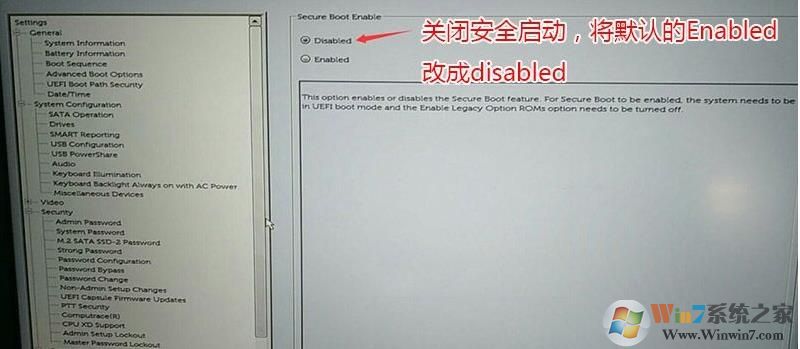
注:戴尔笔记本每做一步BIOS更改记得应用一下
2、切换到BOOT Sequence项,如果将boot list Opion引导模式选择为uefi,这里一定记得设置uefi,要不戴尔机器引导不了,如下图所示;
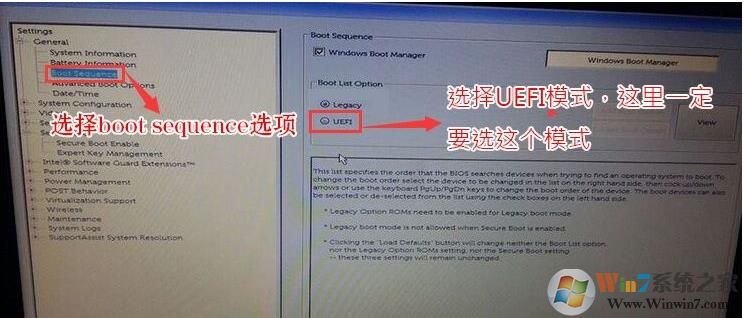
3、切换到切换到sercurity将ppt sercurity右侧PPT ON前面的勾去掉,如下图所示;
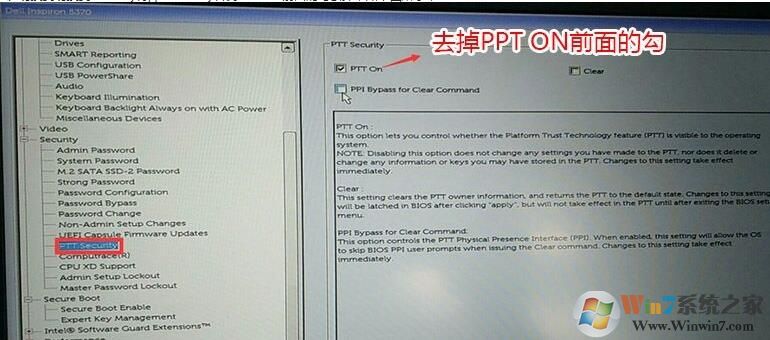
4、注意:切换到system configuration项,如果硬盘模式是raid,将sata operatior硬盘模式改为ahci模式,否则有些U盘进入PE后找不到硬盘,改了后选择退出并保存BIOS,如下图所示;
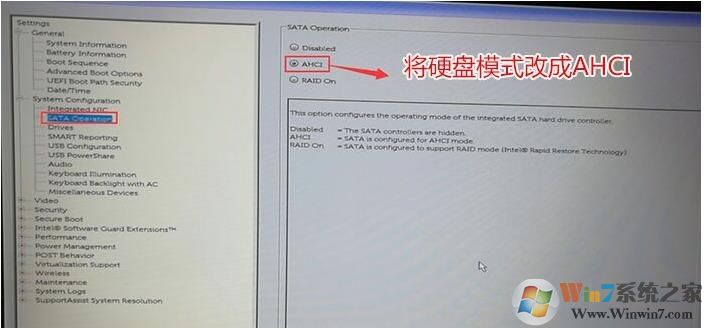
三、戴尔intel 9代电脑(笔记本台机)装win7系统U盘启动
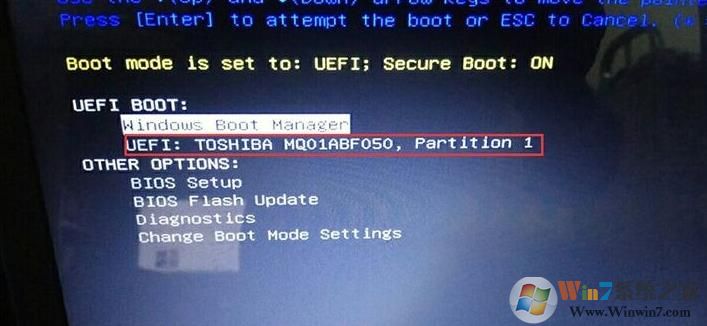
2、然后就进入U盘启动盘菜单界面,选择Win10 PE或是Win8PE进入就可以了。

步骤四:戴尔intel 9代电脑(笔记本台机)装win7系统(分区)如果分区已经为MBR方式可略过
1、选择U盘启动盘进入PE后,在桌面上运行DiskGenius分区工具,点击“硬盘”——“删除所有分区”,删除前确保资料已经转移,删除后,点击【保存更改】,如图:
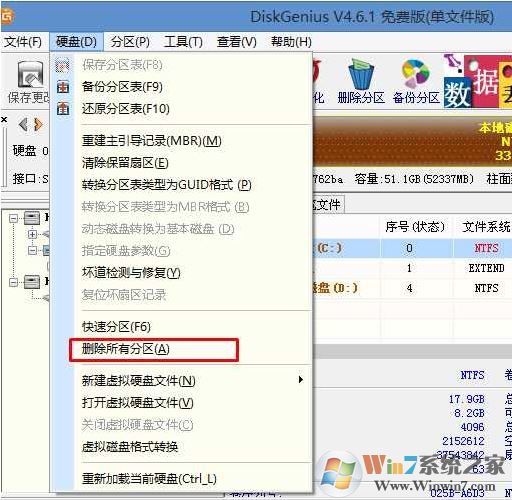
2、转GPT分区为MBR格式:删除分区后,装换硬盘分区表类型 为 MBR 格式,同样还是从“硬盘”——“转换分区表类型为MBR格式”,然后保存更改(以下为图示,此时该项为可点,如不可点说明已经转换好了。),如图:
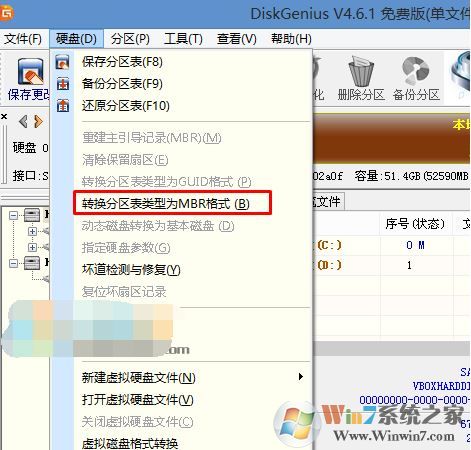
3\重新分区:磁盘格式转换完成后,点击【快速分区】,勾选 分区表类型为 MbR ,勾选了重建主引导记录MBR,选择需要分区的个数以及大小,当然大家可以点击“自定”来设置合适的分区,按下确定后开始分区(如果是固态硬盘或者是东芝的硬盘要进行4K对齐一下),如下图:
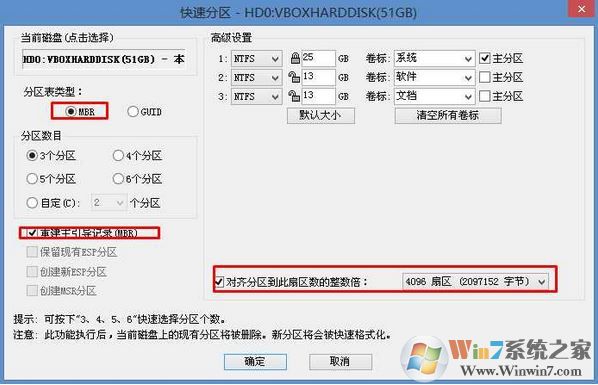
四、技嘉H370主板安装Win7
1、接下来就以安装Win7了最简单的步骤。运行桌面上的一键装机等工具,只要选择要安装的Win7.GHO 然后选中C盘,确定即可。

2、如果你下载的系统中没有USB3.1驱动,一定要勾选注入USB3.1驱动;还是推荐小编测试过的系统盘已经自带usb3.1驱动了。

3、重启之后,我们就可以看到Win7已经在安装中了。
以上就是DELL台机笔记本,使用9代CPU时安装Win7系统的设置‘、分区及U盘启动方法,希望对大家有帮助哦。
分享到:

