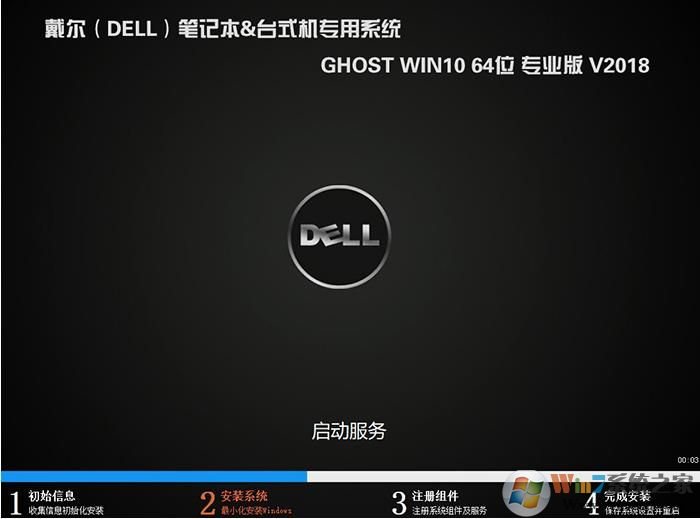现在Win10系统和Win7系统都是我们使用的主流系统,但是两个系统有所不同,比如Win7更加适合办公还有玩游戏,Win10系统的话可能对一些游戏支持不是很好,但是毕竟是新系统,相信很多朋友还是想要使用的,那么如果你有两个硬盘的话可以安装双系统,也就是我们常说的双硬盘双系统,一个硬盘拥有一个系统,拔掉一个,另一个系统也可以启动,下面一起来看看安装Win7/Win10双系统的详细步骤。
双硬盘安装双系统准备工作:
1、16G左右的U盘,U盘魔术师USM U盘启动盘制作方法(PE特点:1,绝无捆绑任何软件的启动盘。2,支持PE自动修复双硬盘双系统UEFI+GPT引导。3,支持LEGACY/UEFI双引导自动修复(注:有些启动盘不支持gpt分区一键修复,所以容易导致gpt分区安装双系统失败)。)
2、下载Win7系统:【带USB3.0驱动】WIN7 64位旗舰版系统(新机型)高速优化(新机型集成USB3.0驱动,解决安装过程无法识别USB设备的问题)
3、win10系统下载:[稳定,极速]GHOST WIN10 1903正式版64位专业版(Win10 1903)
二、双硬盘安装WIN7+WIN10双系统步骤(己戴尔笔记本为例)(注:双硬盘装系统前注意要分好区)
1、插入制作好的U盘启动盘,重启时不停的按下f12,打开快速引导菜单,选择识别的U盘启动回车从U盘启动,如下图所示;
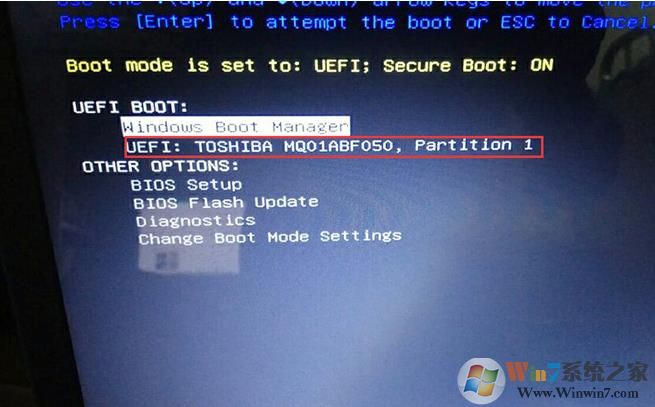
2、选择U盘启动进入PE后,运行桌面的"一键装机"工具,然后首先点击浏览,在U盘找到我们下载好的win7 ghost版本的iso或者gho文件,一般情况第一块硬盘c盘为系统盘,把win7系统安装在第一块硬盘c盘中,点击确定,如图所示:
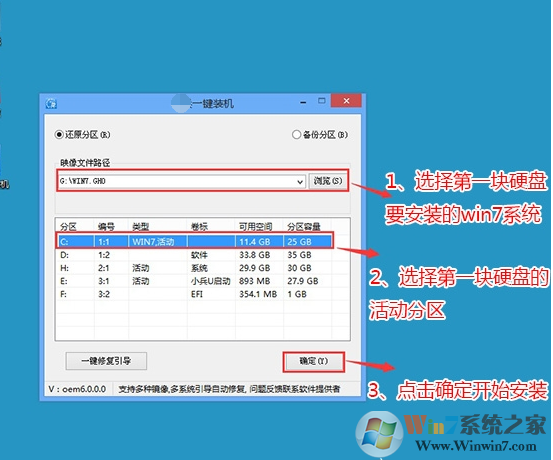
3、点击开始后,等待释放GHO安装程序,电脑便会自动重启电脑。
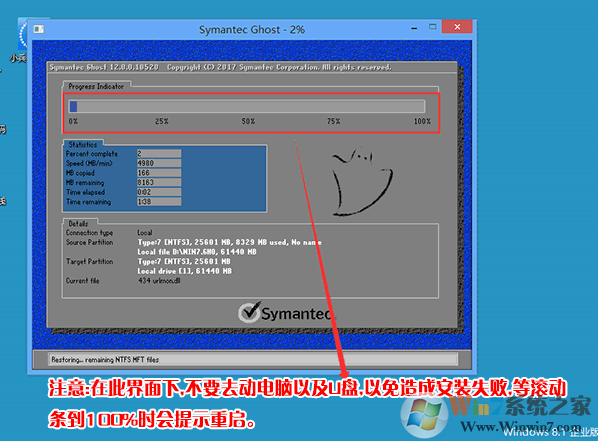
4、拔掉U盘电脑重启后,系统会自动完成后续的程序安装,直到看到桌面,第一块硬盘的win7系统就彻底安装成功了。
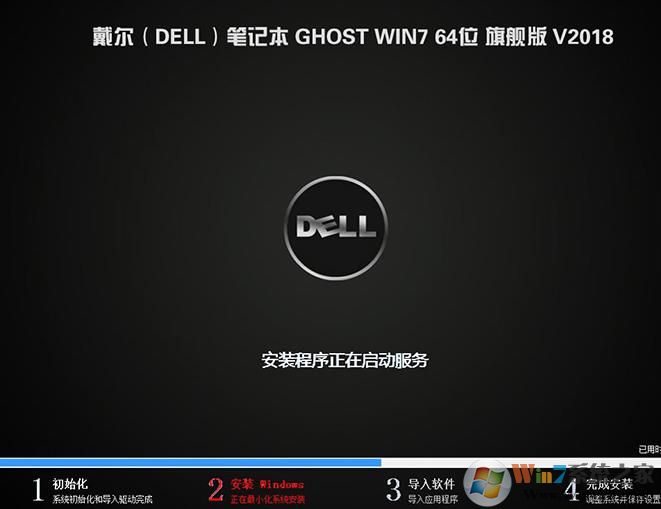
5、,然后接下来再次用U盘安装第二块硬盘的win10系统.,再次插入制作好的U盘启动盘,重启时不停的按下f12,打开快速引导菜单,选择识别的U盘启动回车从U盘启动,如下图所示;
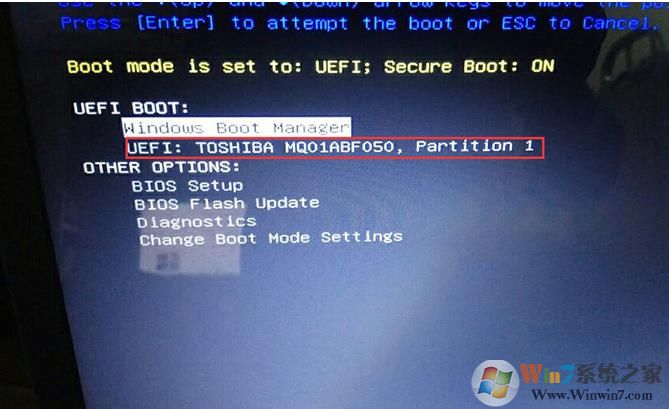
6、选择U盘启动进入PE后,运行桌面的"一键装机"工具,然后首先点击浏览,在U盘找到我们下载好的win10 ghost版本的iso或者gho文件,然后把win10系统安装在第二块硬盘的活动分区中(这点特别要注意要提前分好区),然后点击确定开始安装,如图所示:
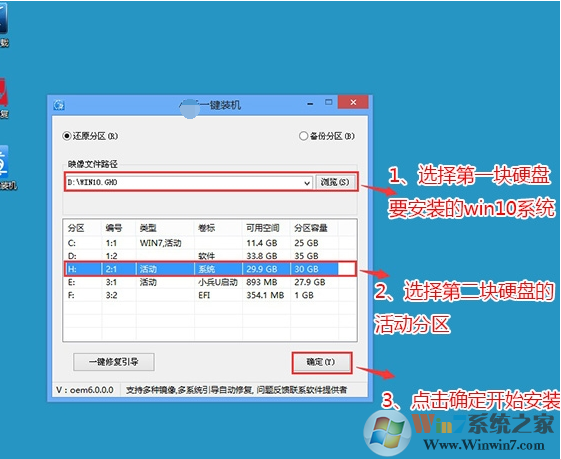
7、点击开始后,等待释放GHO安装程序,电脑便会自动修复双硬盘win7+win10双系统引导,然后会自动重启电脑。
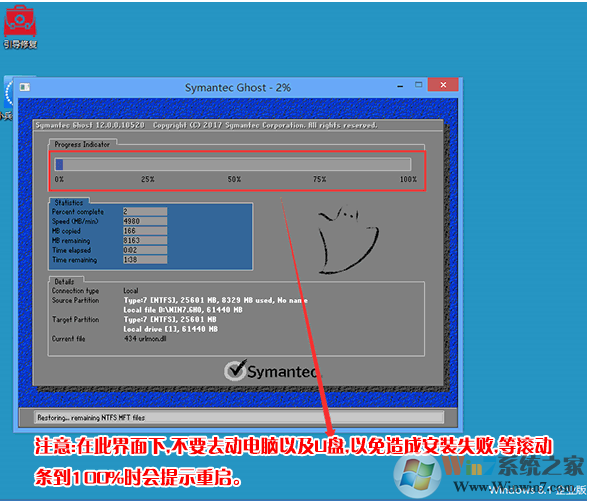
建议PE里有引导修复程序的用户运行一次引导修复:根据界面提示,选择自动修复即可,如图所示:
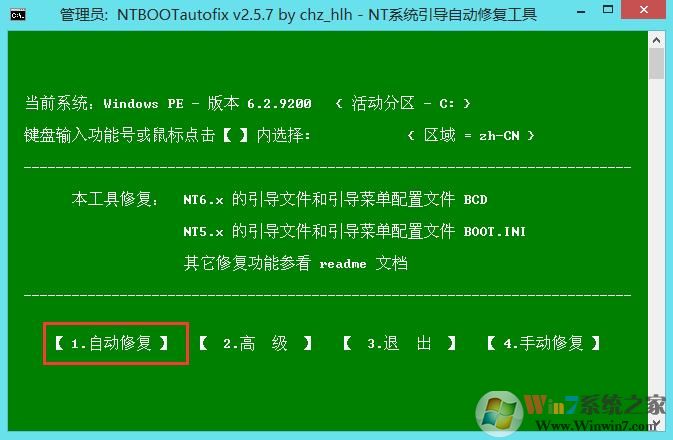
8、拔掉U盘电脑重启后,会出现win7和win10双系统菜单,选择win10系统后自动完成后续的程序安装.
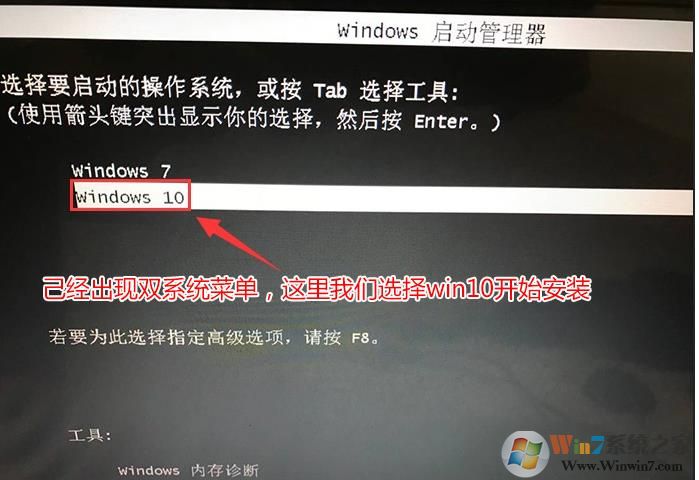
9、选择win10系统菜单后,至到安装到桌面即可,安装完win10后,每次开机我们可以根据自己的双系统选择要使用的系统启动即可。