戴尔G5台式机如何重装Win10系统步骤如下:
1、制作一个U盘启动盘,大家可以参考《PE U盘启动盘制作方法》;
2、下载本站推荐的集成 USB3.0的 Win7 64位旗舰版系统镜像:高端电脑64位Win7系统|Win7 64位旗舰版[精致优化,驱动增强],然后将下载好的win7系统解压出来,将里面的.gho格式文件复制到制作好U盘启动盘的U盘中;
3、老机器的话可以先将资料进行备份,若没有资料或者是新电脑主机的话直接安装即可。
第一步:戴尔G5台式机BIOS设置
1、开机一直按F2进入BIOS,按F2进入BIOS界面,切换到secure BOOT页面,选择secure Boot Enable按回车改成Disabled,关闭安全启动,如图所示;
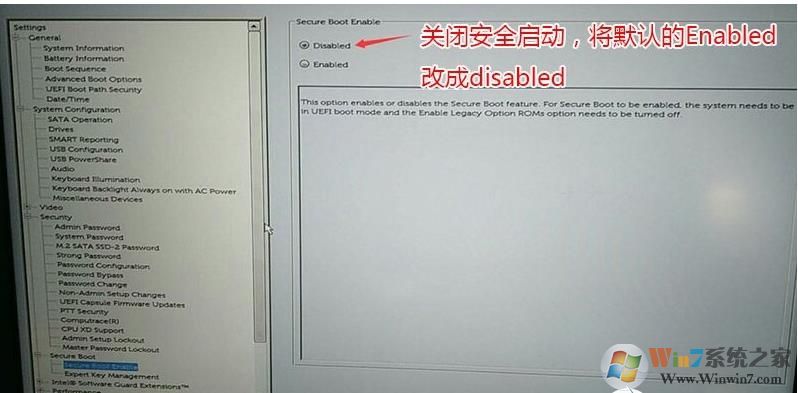
注:戴尔笔记本每做一步BIOS更改记得应用一下
2、切换到BOOT Sequence项,如果将boot list Opion引导模式选择为uefi,这里一定记得设置uefi,要不戴尔机器引导不了,如下图所示;
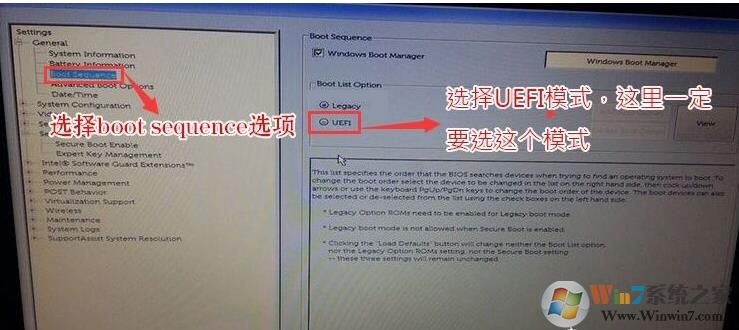
3、切换到切换到sercurity将ppt sercurity右侧PPT ON前面的勾去掉,如下图所示;
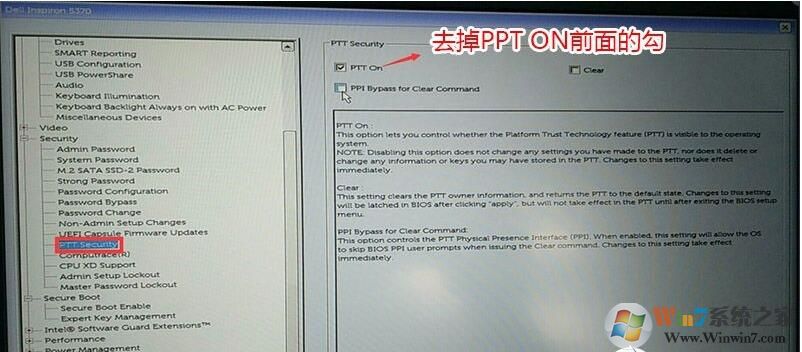
4、注意:切换到system configuration项,如果硬盘模式是raid,将sata operatior硬盘模式改为ahci模式,否则有些U盘进入PE后找不到硬盘,改了后选择退出并保存BIOS,如下图所示;
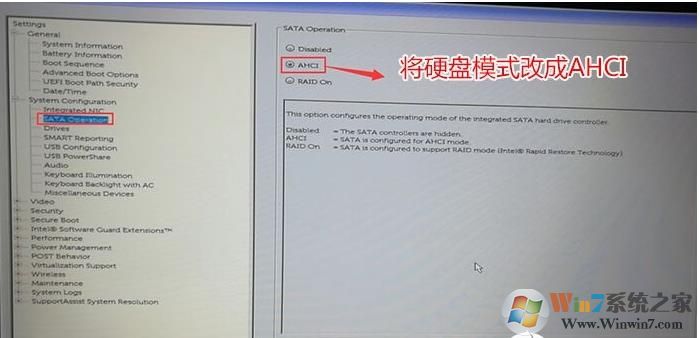
第二联:戴尔G5台式机U盘启动
1、插入制作好U盘启动盘,重启时不停的按下f12,打开快速引导菜单,选择识别的U盘启动回车从U盘启动,如下图所示;
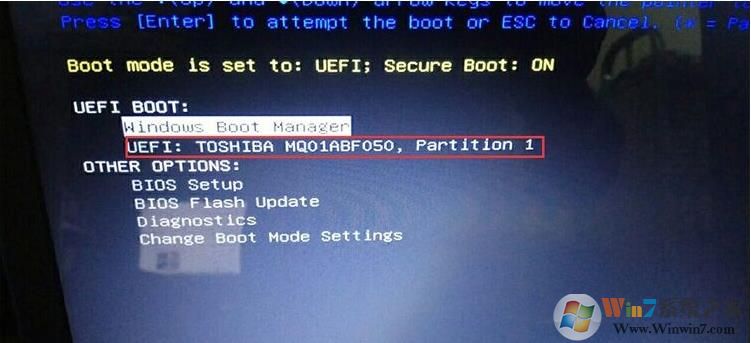
2、选择windows pe分辨率,默认选择第1个,也可以选择第2个指定分辨率,按回车;
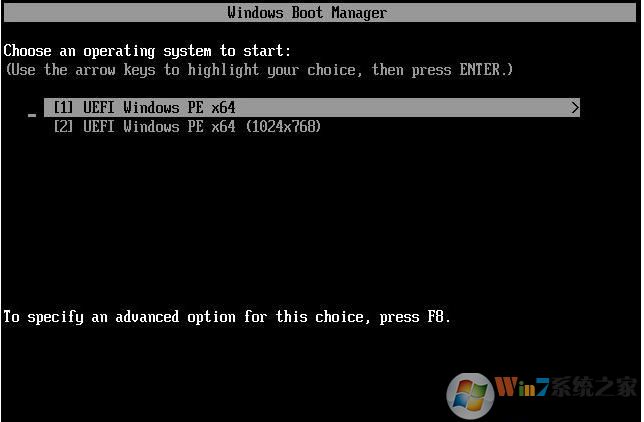
第三步:戴尔G5台式机分区:
1、进入到pe之后,双击桌面上的【分区助手(无损)】,选择磁盘1,点击【快速分区】,如果你是多个硬盘,要选对,不要误删;
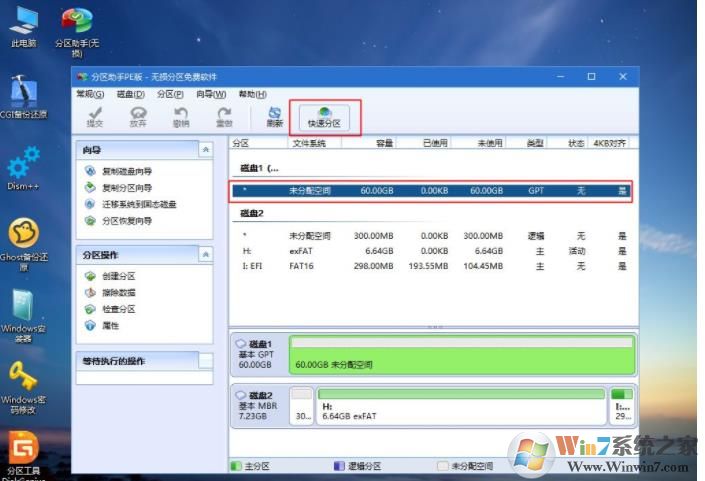
2、戴尔G5台式机设置分区数目、分区大小以及分区类型,卷标为【系统】的系统盘建议60G以上,由于选择了UEFI启动,磁盘类型要选择GPT,【分区对齐到】是4k对齐,2048扇区就行,也可以4096扇区,确认无误后点击开始执行;

3、分区过程很快,分区完成后,如图所示,GPT分区会有两个没有盘符的ESP和MSR,这两个分区不要去动,只需要看你分出的C、D盘等,如果盘符被占用,选择已经占用C盘的那个盘,左侧选择【更改盘符】,以此类推,不改也是可以的,可以根据卷标【系统】来判断系统盘的位置;

4、接着打开此电脑—微PE工具箱,右键点击win10系统iso镜像,选择【装载】,如果没有装载选项,右键—打开方式—资源管理器;
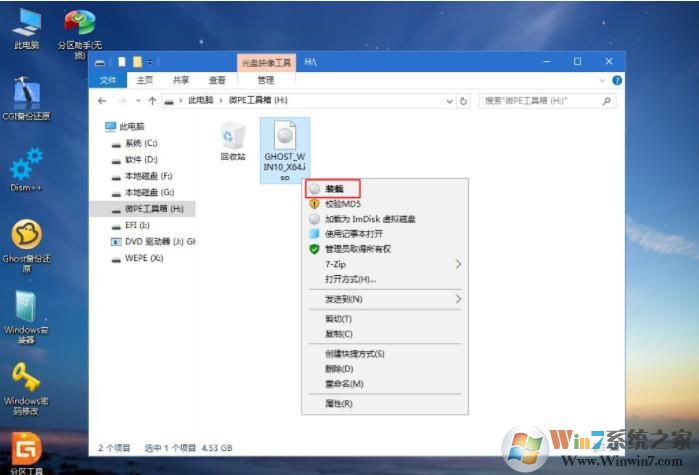
5、双击【双击安装系统.exe】,运行安装工具,选择【还原分区】,GHO WIM ISO映像路径会自动提取到win10.gho,接着选择安装位置,一般是C盘,或者根据卷标或总大小来判断,选择之后,点击确定;
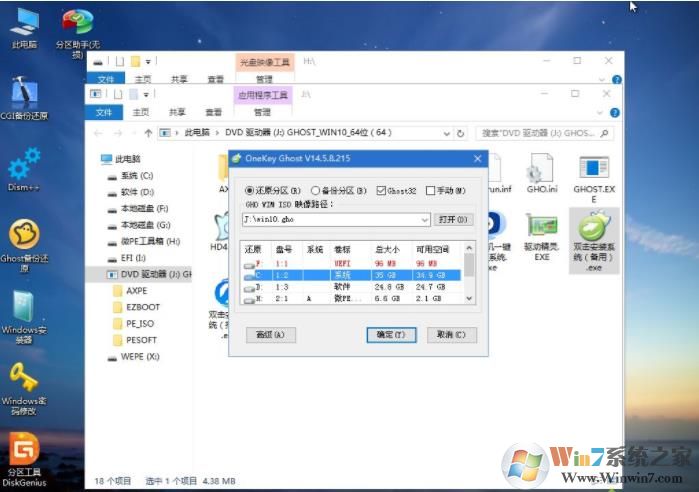
6、如果弹出这个提示,不用管,点击是,继续;
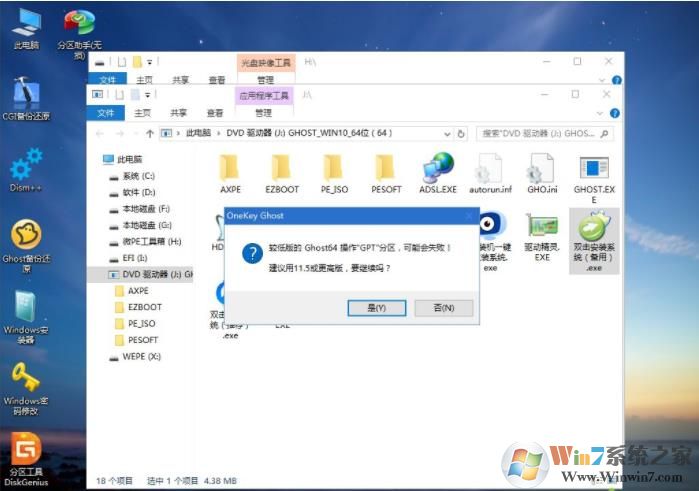
7、弹出这个对话框,选择完成后重启以及引导修复,点击是;
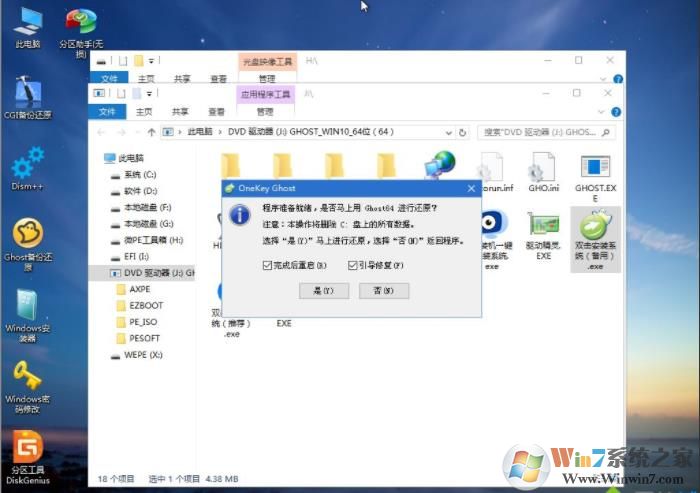
8、转到这个界面,执行win10系统安装部署到C盘的过程,需要等待一段时间;复制到100%之后,10秒后会自动重启笔记本开如下一个阶段的安装。
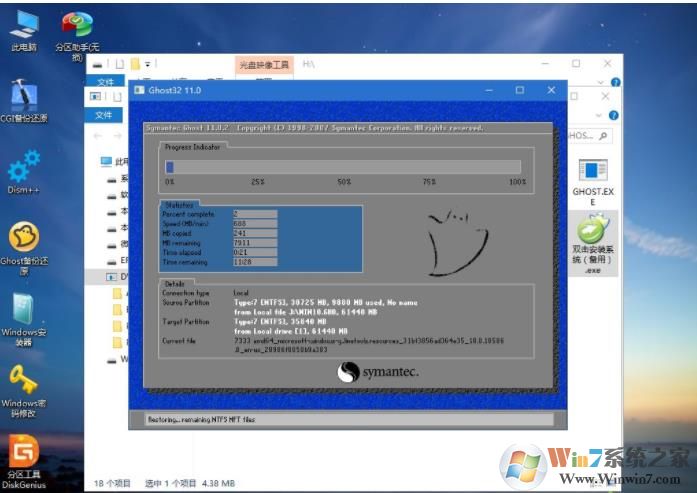
9、重启过程拔出U盘,之后进入到这个界面,执行win10系统组件安装、驱动安装以及激活操作;

到这里,我们就完成了戴尔G5台式机的重装Win10系统操作,Win10家庭版也变成Win10专业版了。这样电脑的速度会更快,使用起来也将更加顺手。

