大白菜装Win10步骤一:制作大白菜U盘启动盘
1.打开下载并且安装好的大白菜装机版。如下图所示
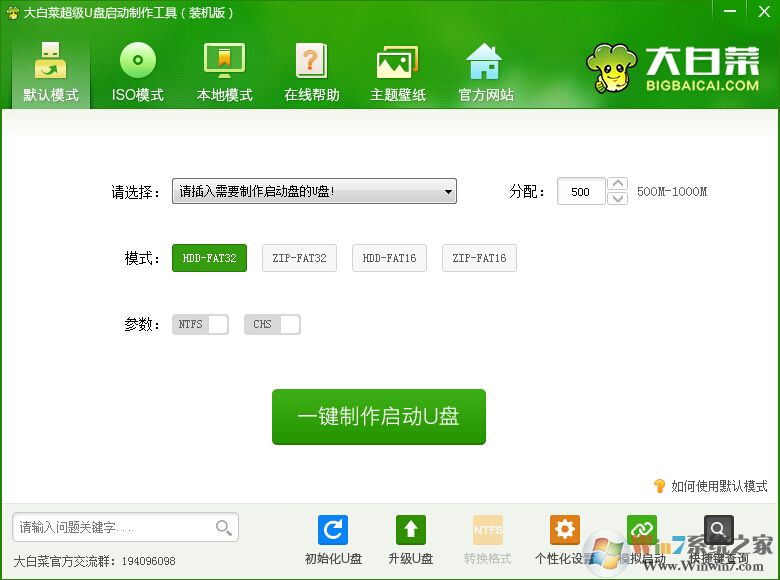
2.将u盘插入电脑USB接口,等待u盘成功读取到大白菜装机版界面之后,点击“一键制作启动u盘”如下图所示
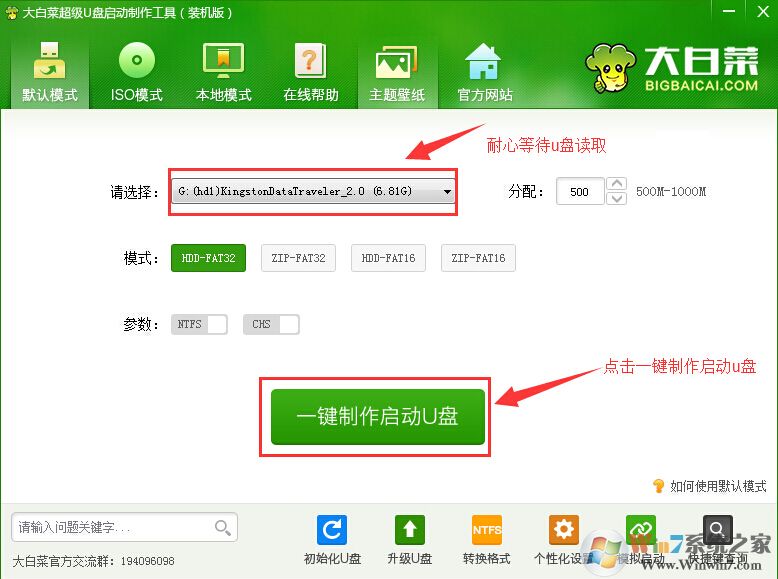
3.在弹出的信息提示窗口中,点击“确定”进入下一步操作。如下图所示
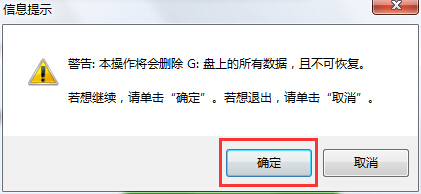
4.耐心等待大白菜u盘启动盘的制作过程即可。如下图所示
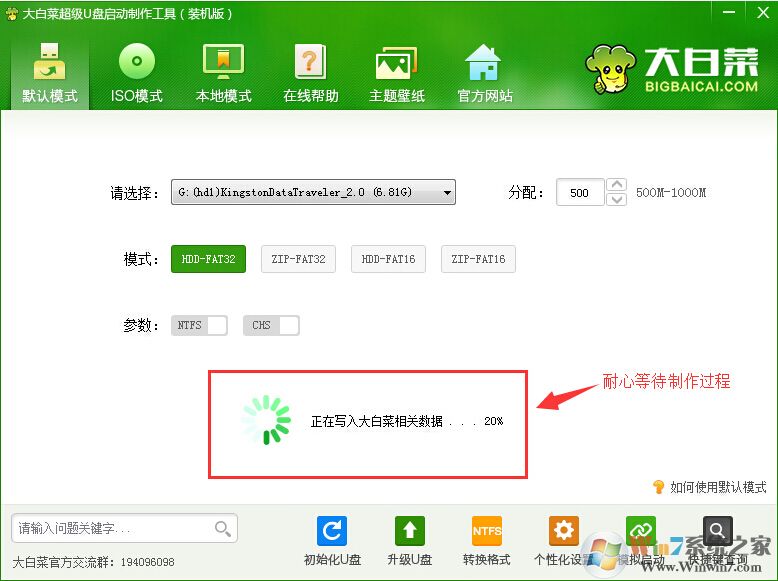
5.在完成大白菜u盘启动盘制作之后,大白菜装机版会弹出一个信息提示窗口,点击“是(Y)”进入电脑模拟器窗口。如下图所示
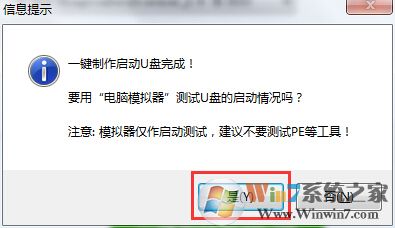
6.电脑模拟可以成功开启说明大白菜u盘启动盘制作成功,按住Ctrl+Alt释放鼠标关闭窗口即可完成操作。如下图所示
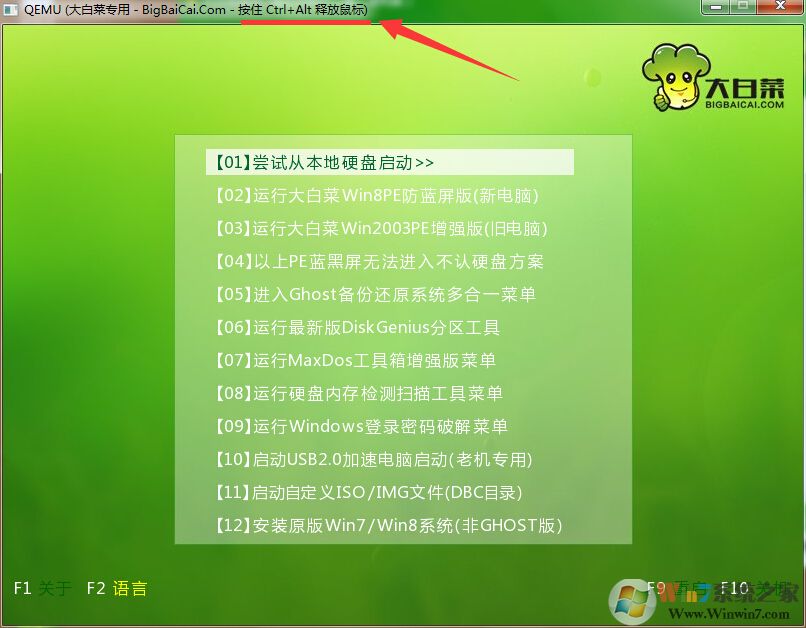
大白菜装Win10步骤二:Win10安装镜像放到U盘中
将系统镜像放到U盘中
1、下载你需要安装的系统,Win10.GHO等,名称不限。如果是安装版系统直接复制ISO文件到U盘中即可。
推荐:【Win10系统纯净版】WIN10 64位专业版(永久激活)极致纯净版
2、放到U盘中。同时可以放多个系统镜像,U盘越大可以放的越多哈。可以做成所有系统的U盘安装盘。
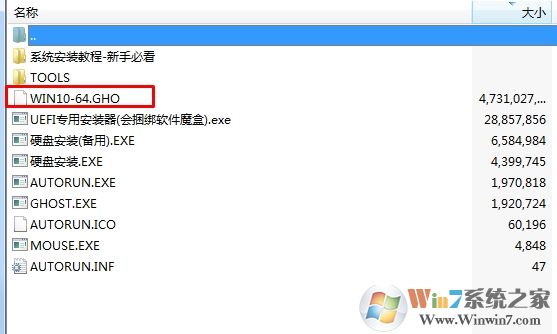
大白菜装Win10步骤三:U盘启动
1、设置U盘启动:不同的电脑设置U盘启动的方法也不会完全一样,不过一般都会类似(U盘启动快捷键大全(笔记本,台式机,各种主板U盘启动热键) ),新款的电脑都会有开机快捷键(如F12 F11 F9 F2 ESC 等)调出启动项选择界面!如下图:

以上图的 USB开头的就是U盘了~上下键选择,回车进入。然后选择PE系统进入。
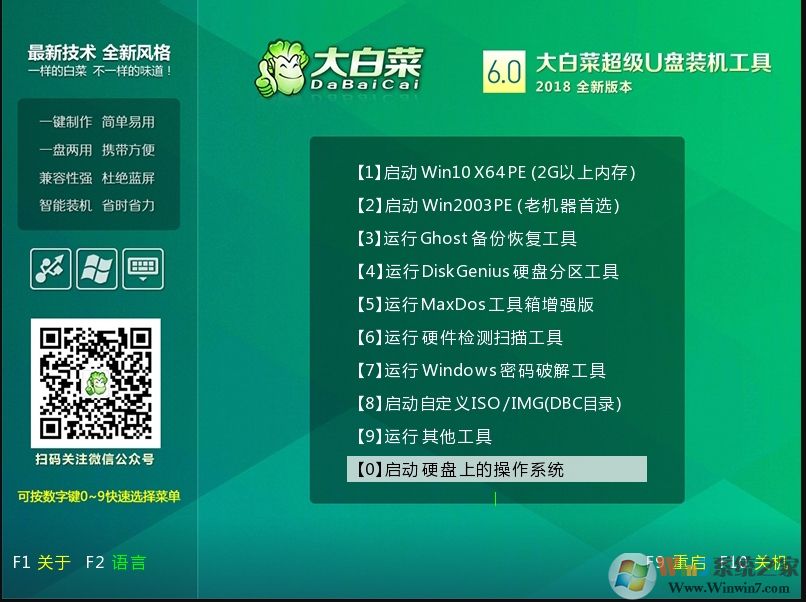
大白菜装Win10步骤四、安装
1、打开大白菜装机软件,在“映像路径”中选中镜像文件并选择win10系统安装位置,通常情况下都是C盘,最后点击“执行”
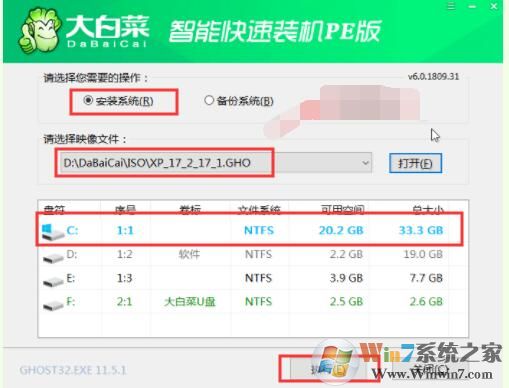
2、 接下来会弹出还原窗口,默认选项点击“是”即可
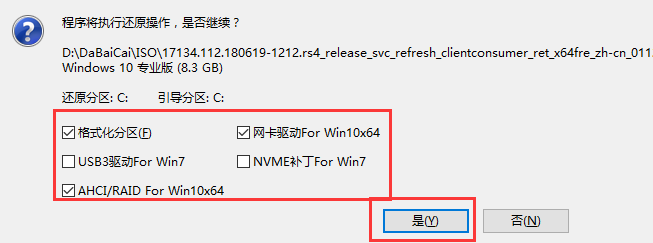
3、 等待win10系统安装完成重启电脑,此时要拔掉U盘,以免重启时再次进入PE界面
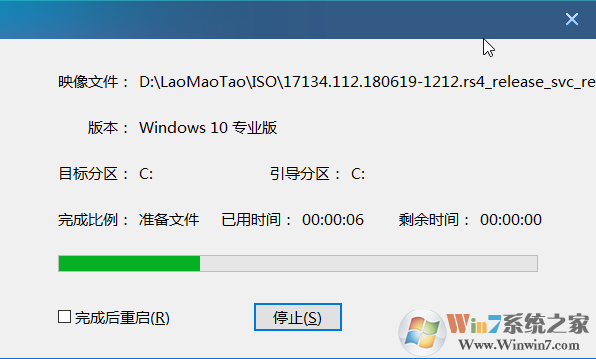
4、 重启后会进入系统部署阶段,等待部署完成进入win10系统桌面
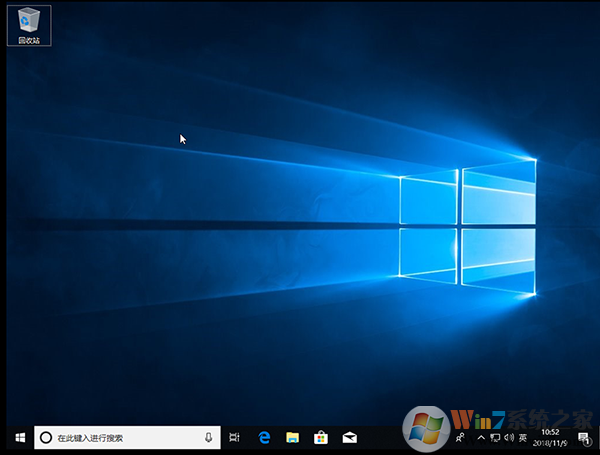
到这里大白菜装Win10系统就完成了,其实看了看和装Win7没什么两样的,很简单。

