微软笔记本使用的用户比较少,所以在很多设置功能方面一些用户是不熟悉的,比如微软笔记本进入BIOS按什么键,U盘启动如何设置,按什么键,或许一些朋友都没见过微软BIOS界面,下面就一起来学习一下相关知识。
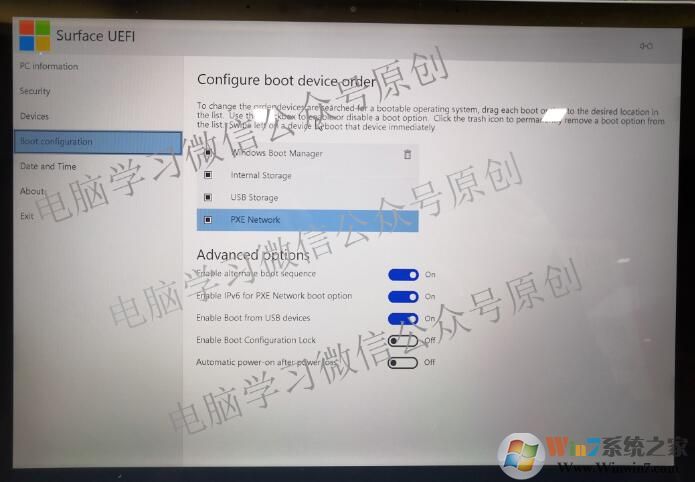
微软笔记本怎么进BIOS按什么键?
电脑学习小编小编想告诉大家的是,微软笔记本进BIOS的快捷键并不是我们熟悉的F12、F9等,而是你想不到的F6或者fn+F6。
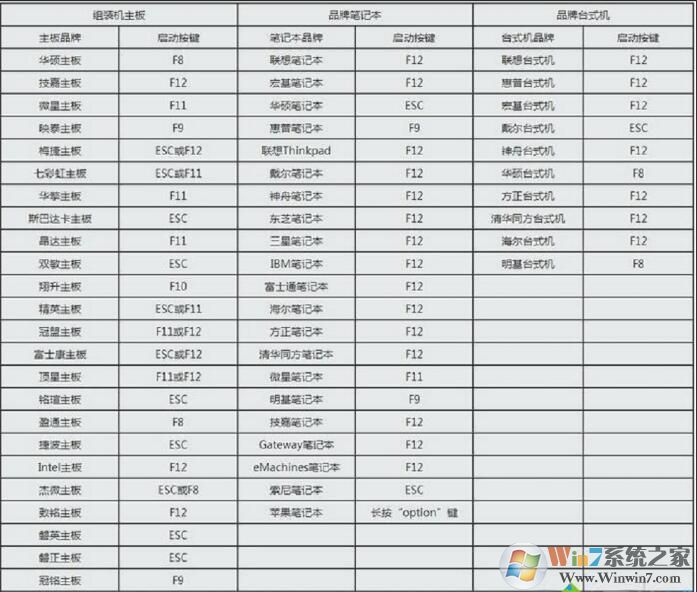
今天电脑学习想用微软这个笔记本进PE,操作如下。

按F6或FN+F6进入BIOS界面,然后用鼠标点击boot configuration。(电脑学习这里用鼠标和键盘都可以移动点击操作哦)
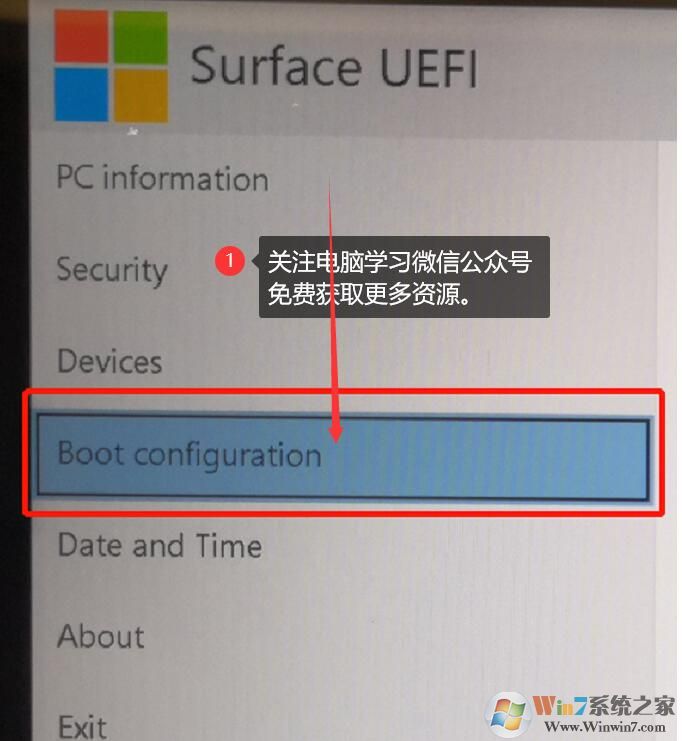
接下来我们看右边有下面四个选项,这就是系统启动顺序了,只要将USB storage调到第一个就好了。以前的BIOS调顺序我们都是采用键盘的+-或down up来调节,而微软笔记本的启动顺序只能通过鼠标左键点击并压住拖动到最上面。
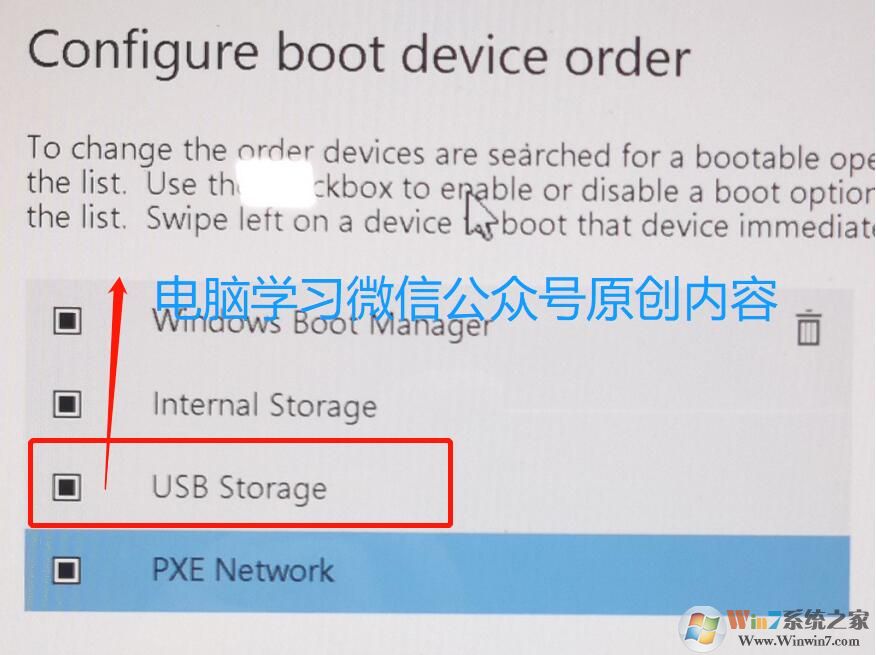
关于上面四行英文字母,电脑学习小编给大家做了说明
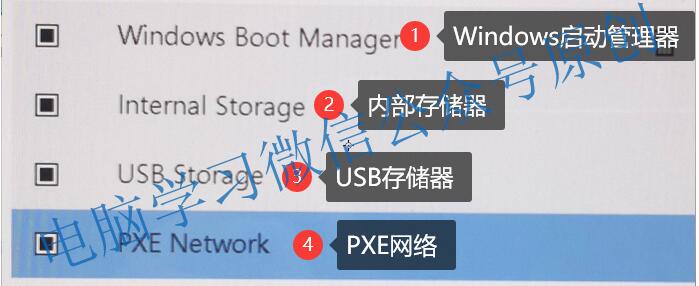
调整完顺序,正常的BIOS是需要按下F10保存后才能生效的,而微软的笔记本是不需要这部操作的,直接点击左边的exit退出即可。重启后就可以自动进入PE系统了。
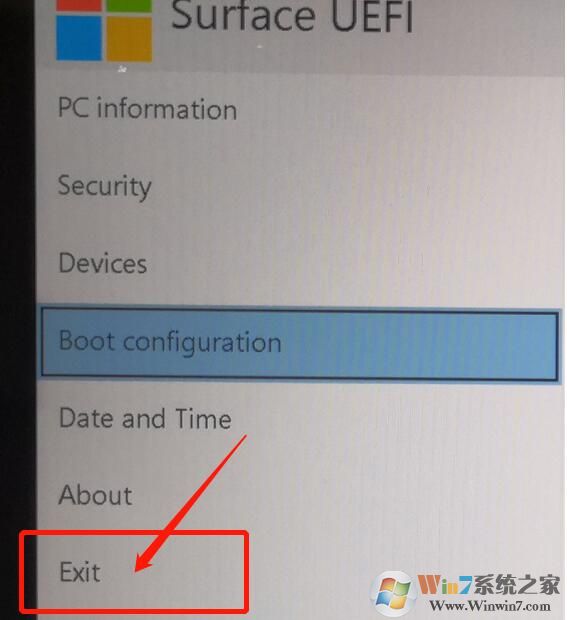
以上就是微软笔记本进BIOS,还有设置U盘启动的方式,给使用微软笔记的朋友一些帮助。

