微星Z490主板+10代CPU安装注意事项:
1、B490大部分品牌主板不支持Legacy传统模式安装,只能在UEFI模式下安装win10
2、UEFI+GPT安装只能使用Win10 64位系统,不支持Win10 32位
3、UEFI模式安装win10,分区类型要用GPT分区
微星Z490主板+10代CPU安装Win10准备工具
2、启动U盘:U盘启动盘制作工具(工具特点:1、支持PE下自动修复UEFI+GPT引导,2、支持LEGACY/UEFI双引导,3、一键装机自动注入nvme驱动)的启动U盘。也可以选择功能更齐全的U盘魔术师进行启动U盘制作,不过需另外下载系统。
3、2020 Win10系统下载64位专业版(该系统通过驱动总裁,拥有最新的USB3.0/USB3.1驱动,解决安装六代CPU以上机型时USB无法使用问题,解决最新intel 八代、九代和十代(部分型号)CPU装win7的问题,完美支持B360/B460/B365/Z390/Z490/H370等主板USB驱动以及UHD610/620/630/P630集显驱动)
二、微星Z490主板+10代CPU安装Win10 BIOS设置
1、电脑重启或重新开机的时候,也就是在出现微星logo的界面,连续按Del键或F2进入Bios设置,接着按键盘方向键,切换到SETTINGS选项卡,进入SETTINGS关闭安全启动;

2、回车选择右边的Security,进入设置,将Secure Boot默认的Enabled改成Disabled关闭安全启动;
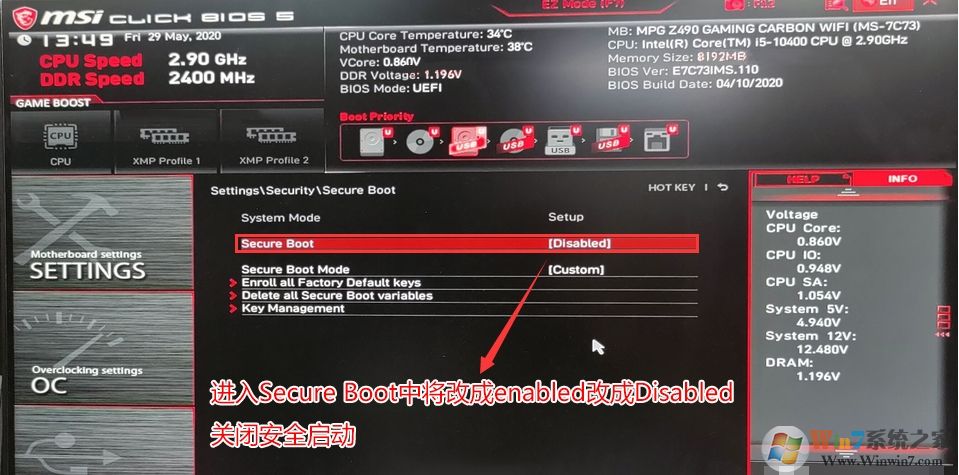
3、Bios修改完成后,按F10保存,电脑会自动重启
三、微星Z490主板+10代CPU安装Win10 U盘启动
1、插入制作好的U盘启动盘,在重启的时候连续按F12,选择并回车选择已经识别到的U盘启动项(默认有UEFI U盘启动和传统模式,这里记得要UEFI启动的就要制作支持UEFI的U盘启动);
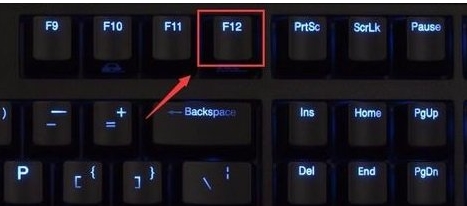
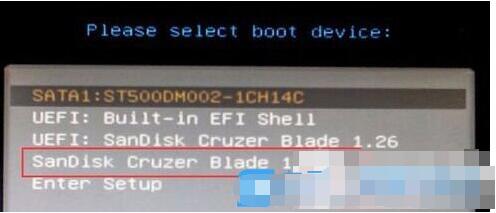
2、选择windows pe分辨率,默认选择第1个,也可以选择第2个指定分辨率,按回车;
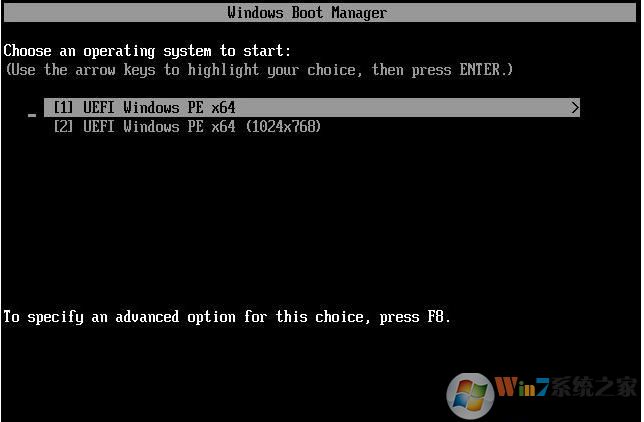
四、微星Z490主板+10代CPU安装Win10分区设置及重装
1、进入到pe之后,双击桌面上的【分区助手(无损)】,选择磁盘1,点击【快速分区】,如果你是多个硬盘,要选对,不要误删;
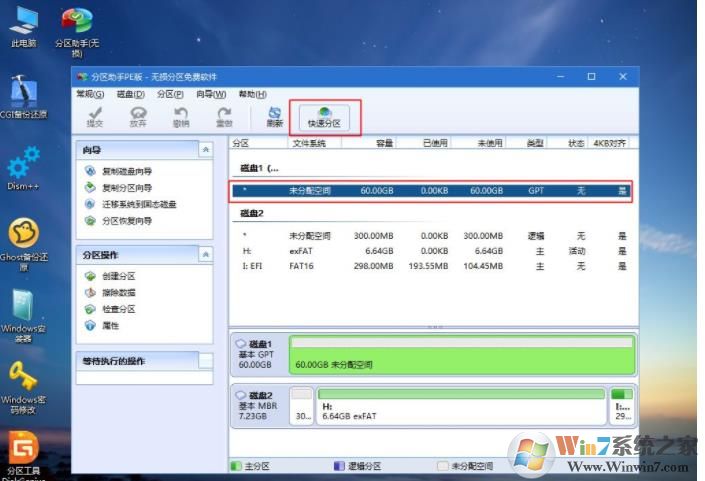
2、戴尔G5台式机设置分区数目、分区大小以及分区类型,卷标为【系统】的系统盘建议60G以上,由于选择了UEFI启动,磁盘类型要选择GPT,【分区对齐到】是4k对齐,2048扇区就行,也可以4096扇区,确认无误后点击开始执行;

3、分区过程很快,分区完成后,如图所示,GPT分区会有两个没有盘符的ESP和MSR,这两个分区不要去动,只需要看你分出的C、D盘等,如果盘符被占用,选择已经占用C盘的那个盘,左侧选择【更改盘符】,以此类推,不改也是可以的,可以根据卷标【系统】来判断系统盘的位置;

4、接着打开此电脑—微PE工具箱,右键点击win10系统iso镜像,选择【装载】,如果没有装载选项,右键—打开方式—资源管理器;
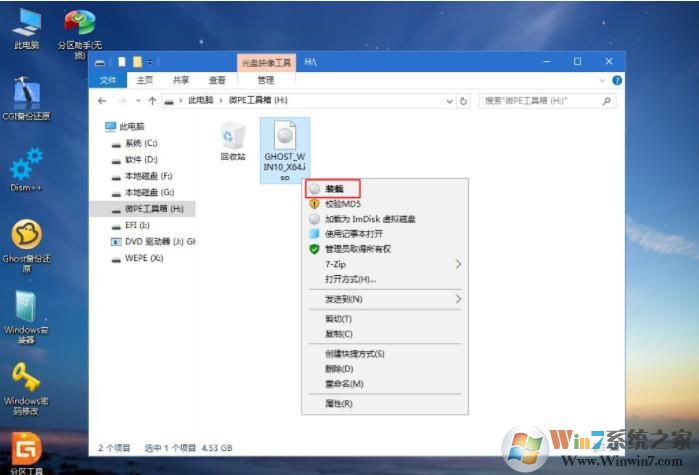
5、双击【双击安装系统.exe】,运行安装工具,选择【还原分区】,GHO WIM ISO映像路径会自动提取到win10.gho,接着选择安装位置,一般是C盘,或者根据卷标或总大小来判断,选择之后,点击确定;
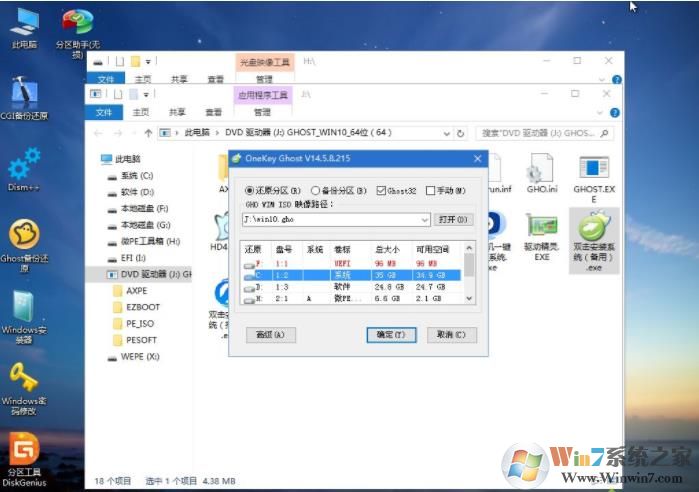
6、如果弹出这个提示,不用管,点击是,继续;
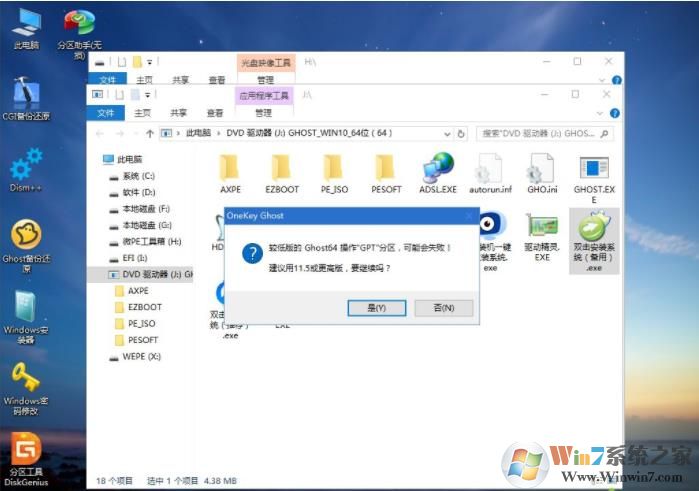
7、弹出这个对话框,选择完成后重启以及引导修复,点击是;
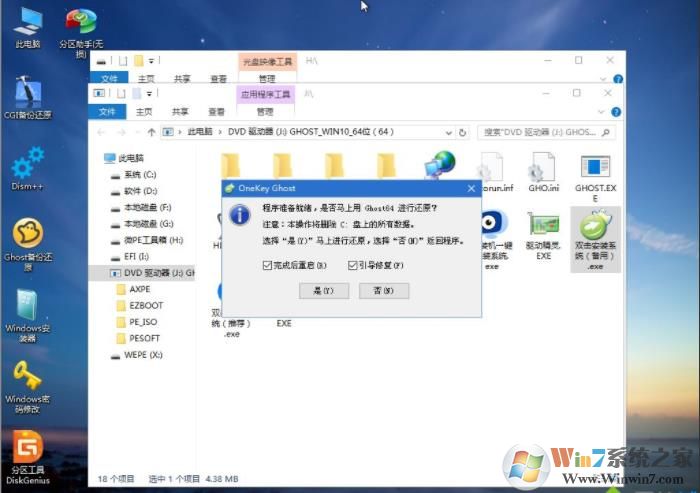
8、转到这个界面,执行win10系统安装部署到C盘的过程,需要等待一段时间;复制到100%之后,10秒后会自动重启笔记本开如下一个阶段的安装。
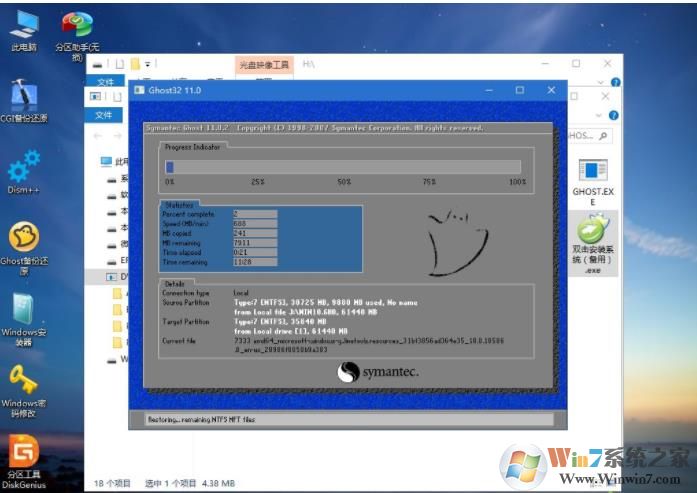
9、重启过程拔出U盘,之后进入到这个界面,执行win10系统组件安装、驱动安装以及激活操作;

如上就是微星Z490主板+10代CPU UEFI+GPT装Win10教程,希望以上教程可以帮助到大家。

